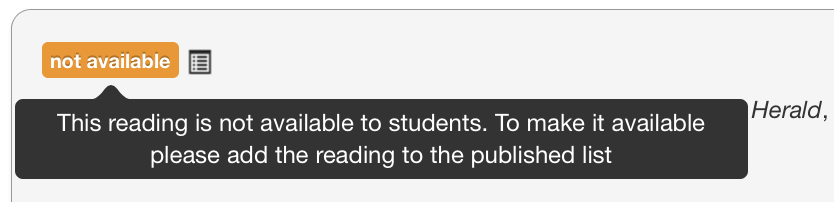Course Offerings
Summary: This will outline Course Offerings for Academics and Students accessing their resource list via a Learning Management System.
What is Course Offerings?
Course Offerings provides a more granular means of managing and matching resource lists to specific cohorts and schedules for students (offerings).
Student View
The Student View of a Resource List remains unchanged. However, Students will only ever see a single Resource List; the list that has been set to ‘Publish’ by the Educator for that Course Offering.
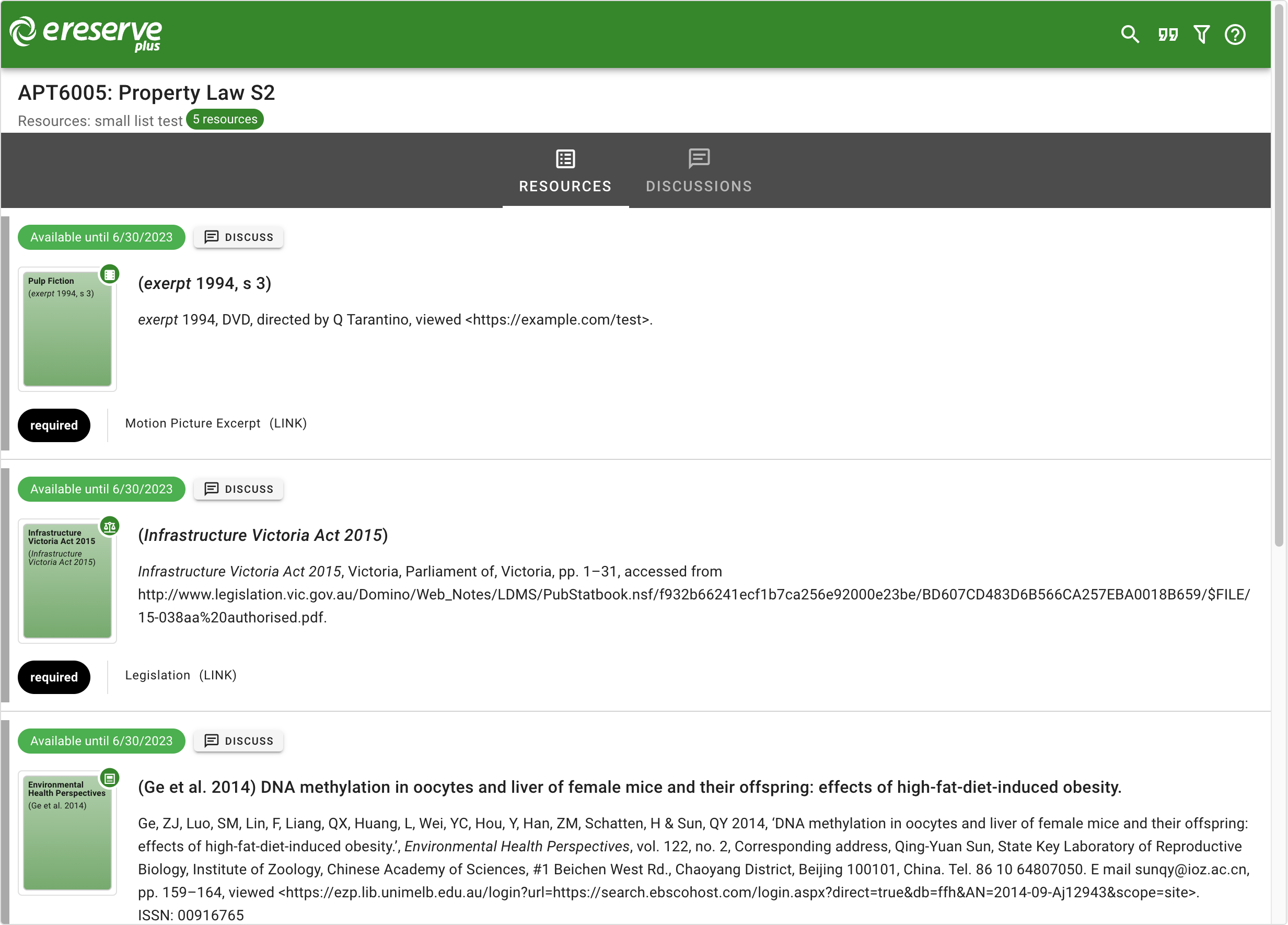
If a Resource List has not been ‘Published’ by the Educator to a specific cohort then the Student will see an on-screen notice to check back later.
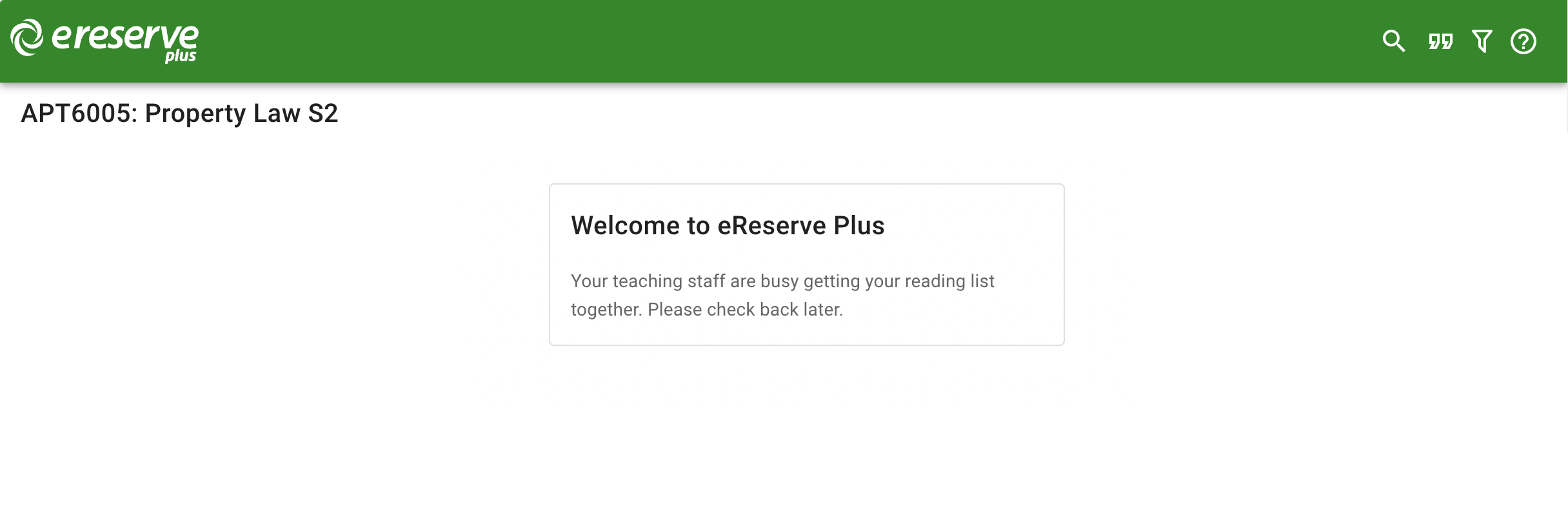
Educator Interface
In principle, Course Offering features puts the control of Resource List availability in the hands of the Educator. This is particularly useful where there are concurrent or overlapping teaching periods and ensures the correct audience is presented with the prescribed resources.
An Educator will now control the exact Resource List a Student is expected to access by selecting the Publish tool once they have completed the usual processes of administering their Resource List.
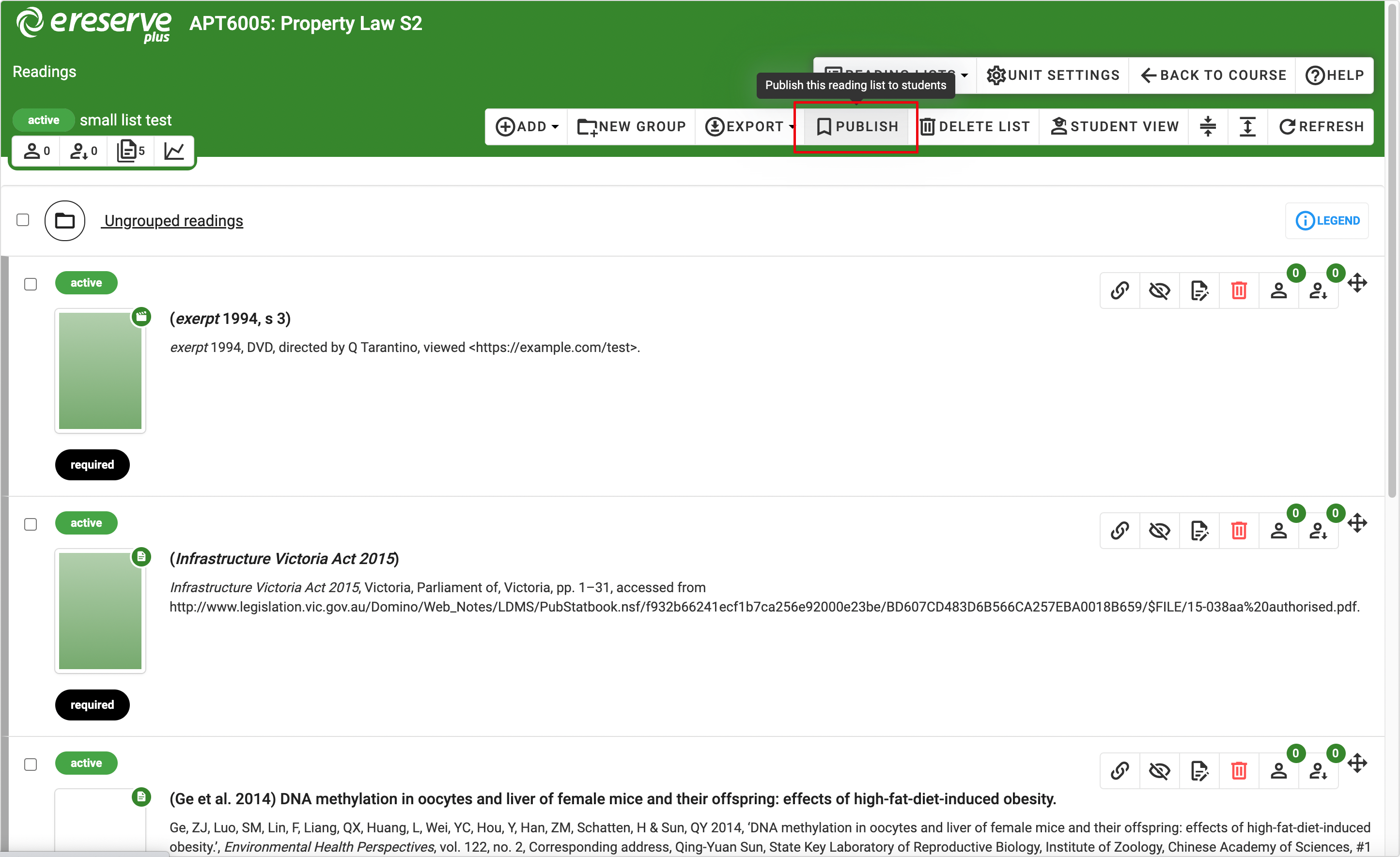
An additional optional feature switch can be enabled which will allow for the publication of one resource list to multiple course offerings. This in essence allows the academic to provide the same resource list in different courses in the LMS. Most commonly used when the student cohort is spread across geographical locations and being taught at the same time. If this is needed then please contact the eReserve Plus Support Team to enable it for you.
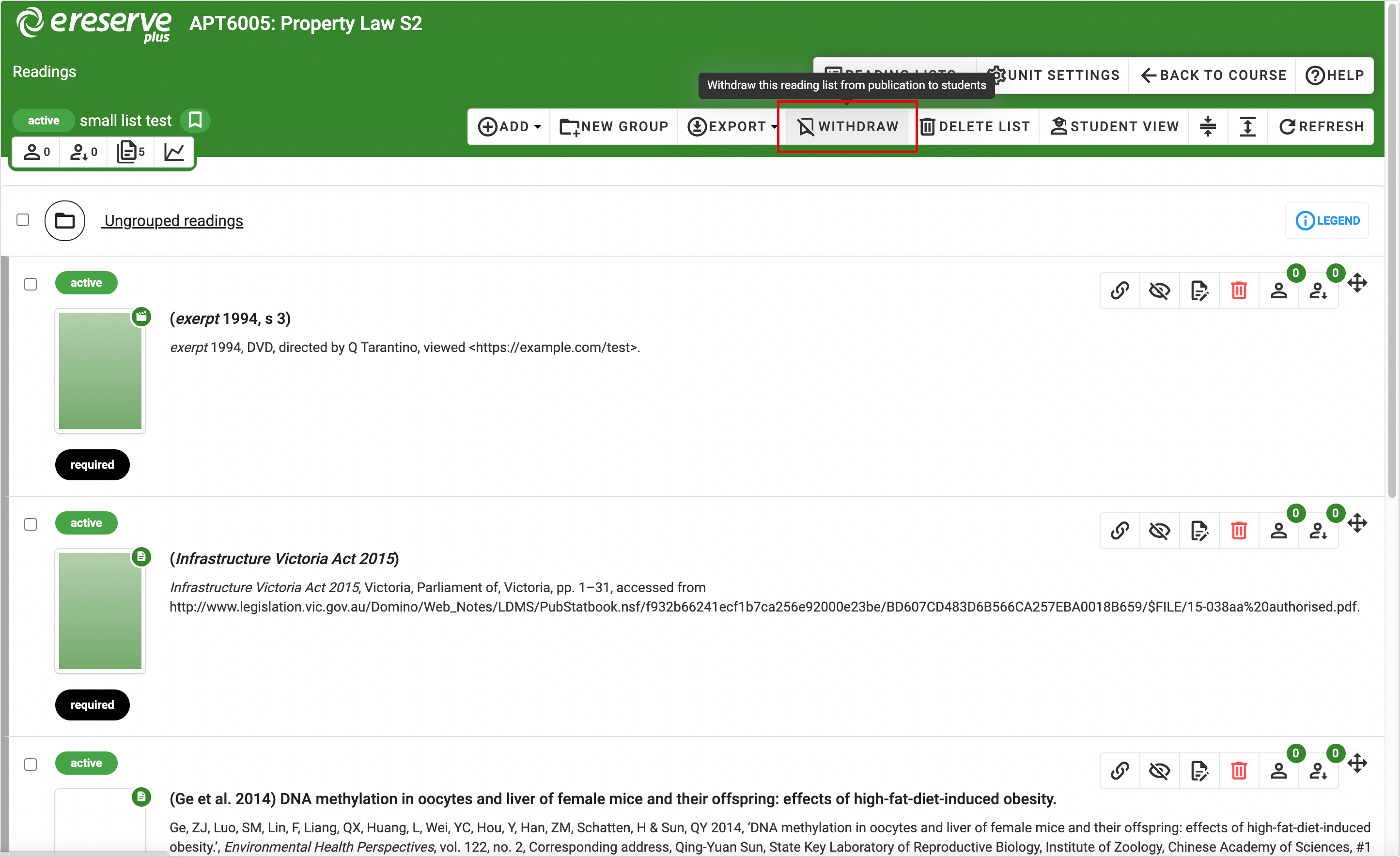
Navigating between all lists for this Course Offering is simple with the Lists dropdown. This enables Educators to review past lists and work on future lists.
The Educator will know which Resource List is published to Students by the ‘Bookmark’ icon in the dropdown list and against the Resource List name. There is also a ‘Play’ icon in the Lists menu which indicates which list is currently selected for administration.
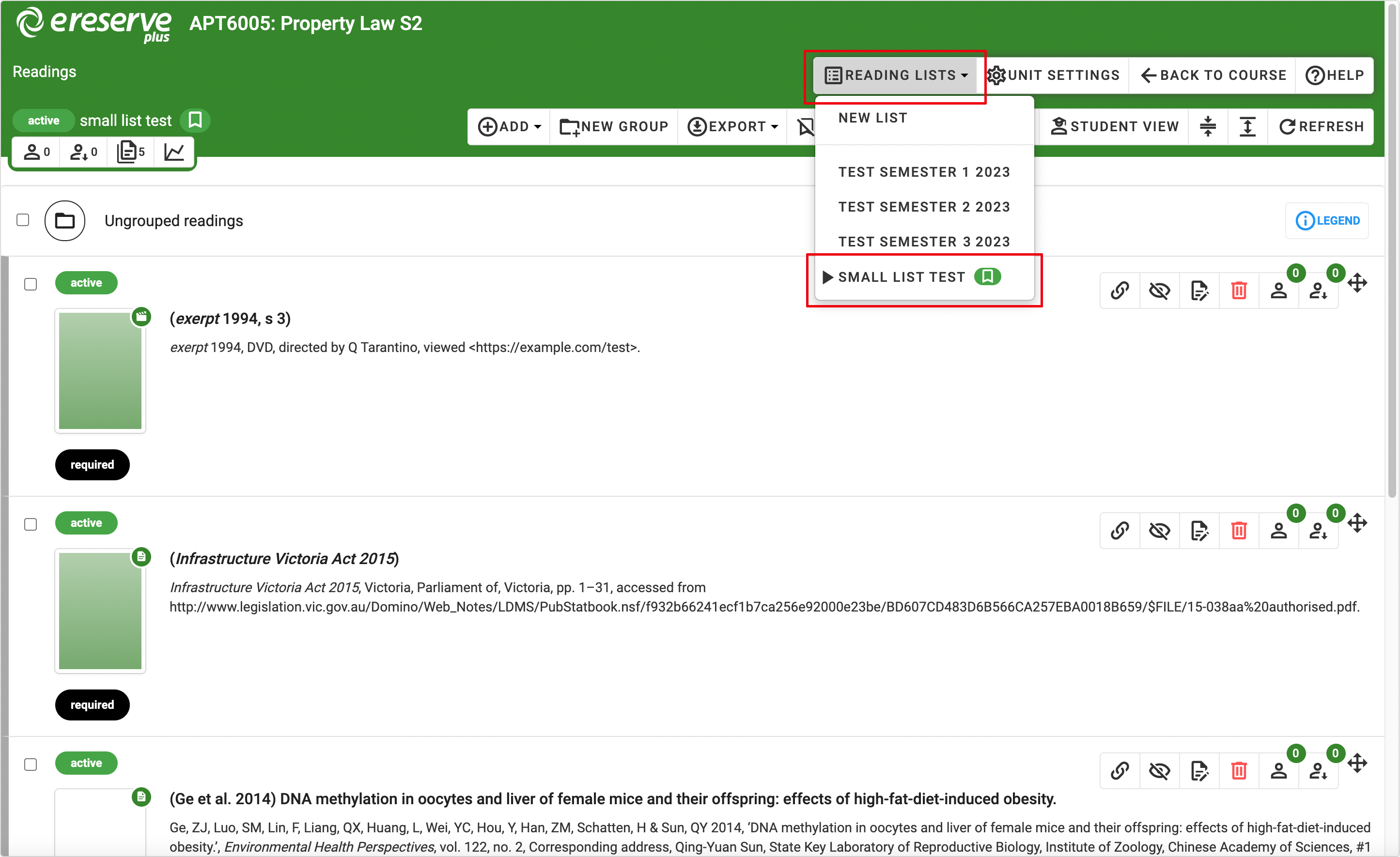
The introduction of the Course Offerings features will also bring some other visible changes for Educators and Library Users:
- New List is now included in the Resource Lists drop-down menu.
- 'Hide Resource List' will be removed from the Resource List toolbar. The 'Hide List' function is superseded by the new Publish/Withdraw function
- The label ‘Preview’ is being changed to Student View to better reflect the function used by Educators to test the Student Interface
The Student View button is available for all Resource Lists being administered so Educators can preview a Resource List as if they were a Student.
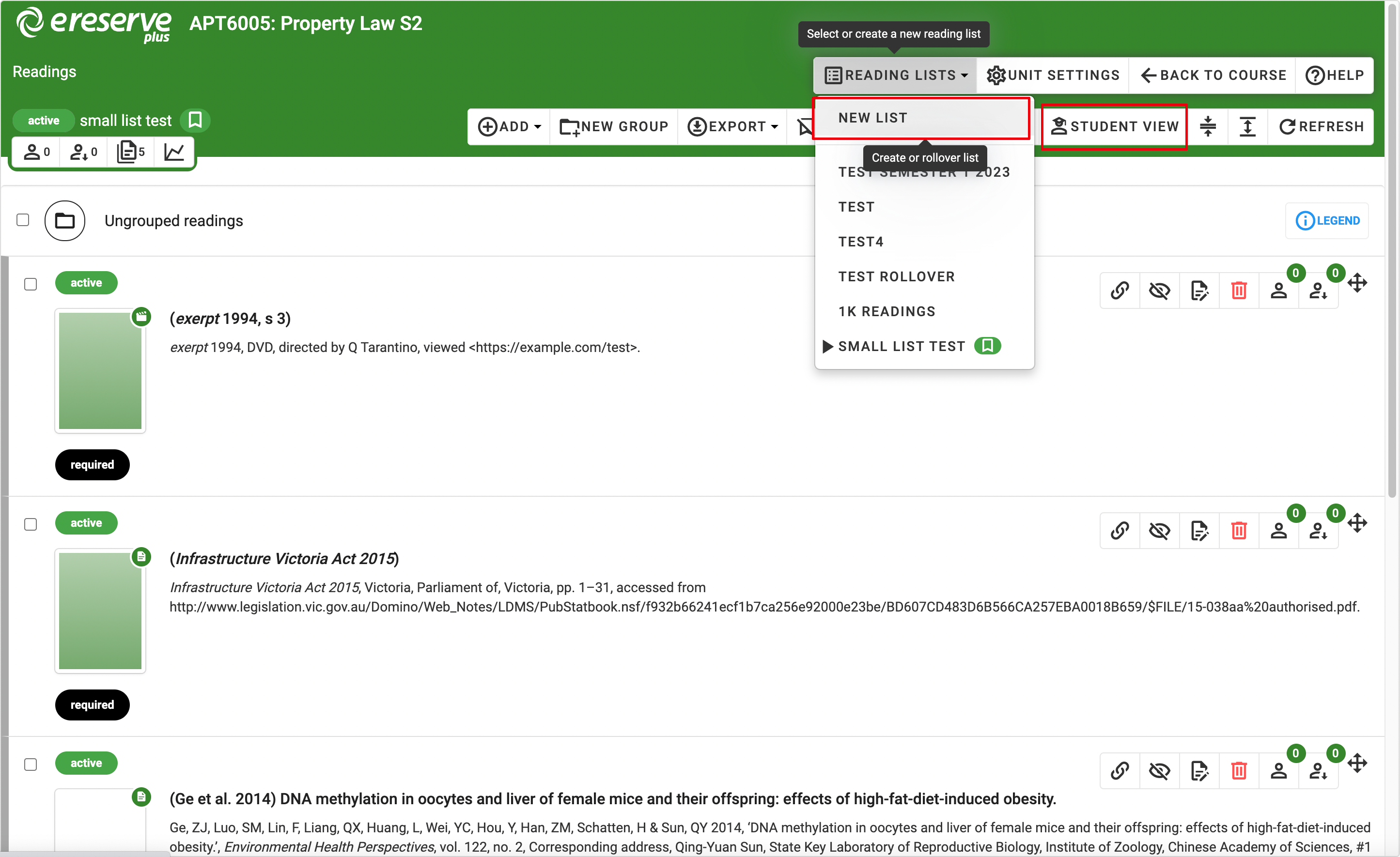
Accessing eReserve Plus from the Learning Management System
When an Educator connects to eReserve Plus from the Learning Management System they will be presented with 1 of 3 pages depending on whether eReserve Plus has detected an existing resource list.
1. If a resource List is already published for the Course Offering, then eReserve Plus will present that list.
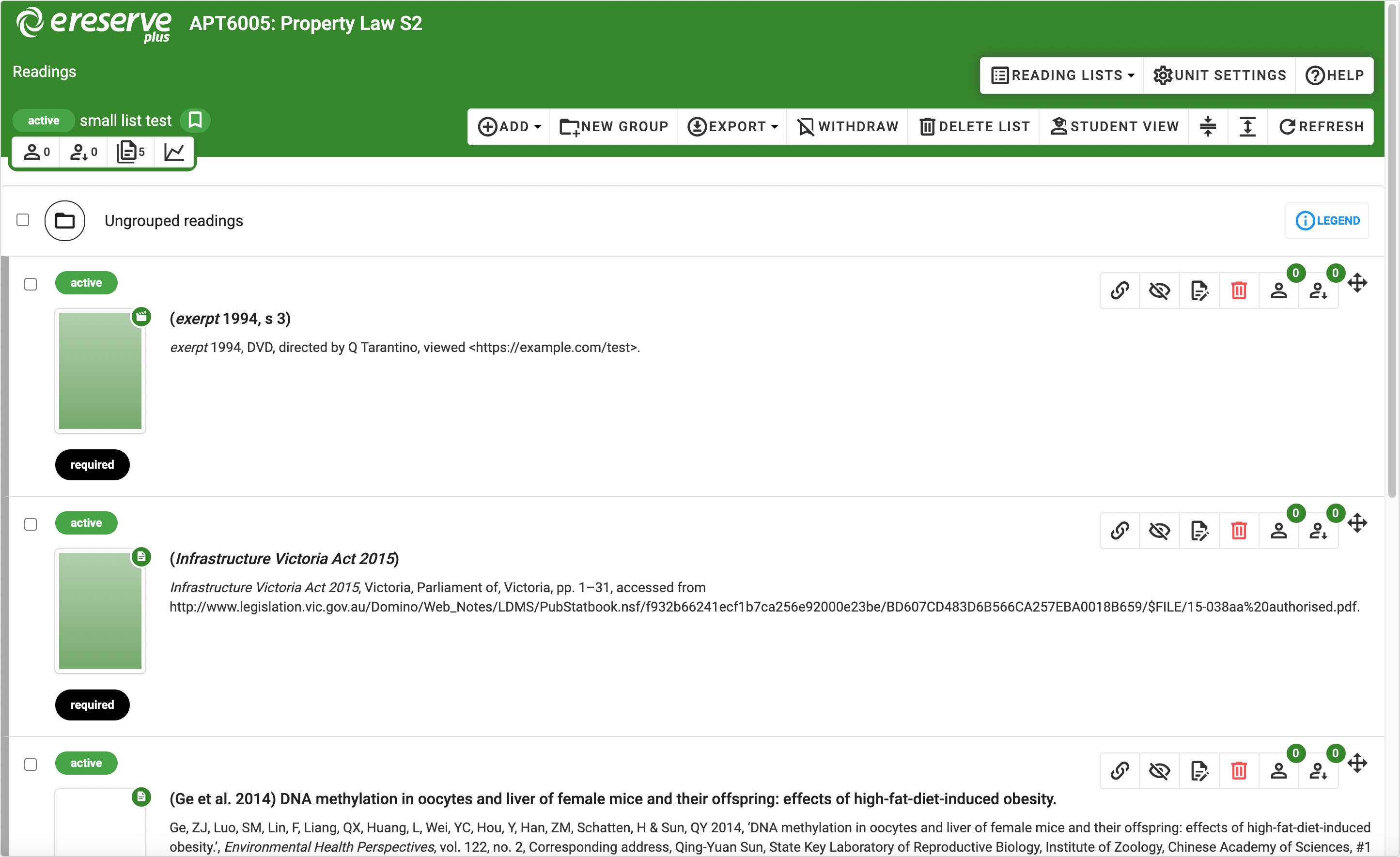
2. However, if eReserve Plus detects that there is no list for re-use or rollover then the following landing page is presented directing the Educator to create a New List.
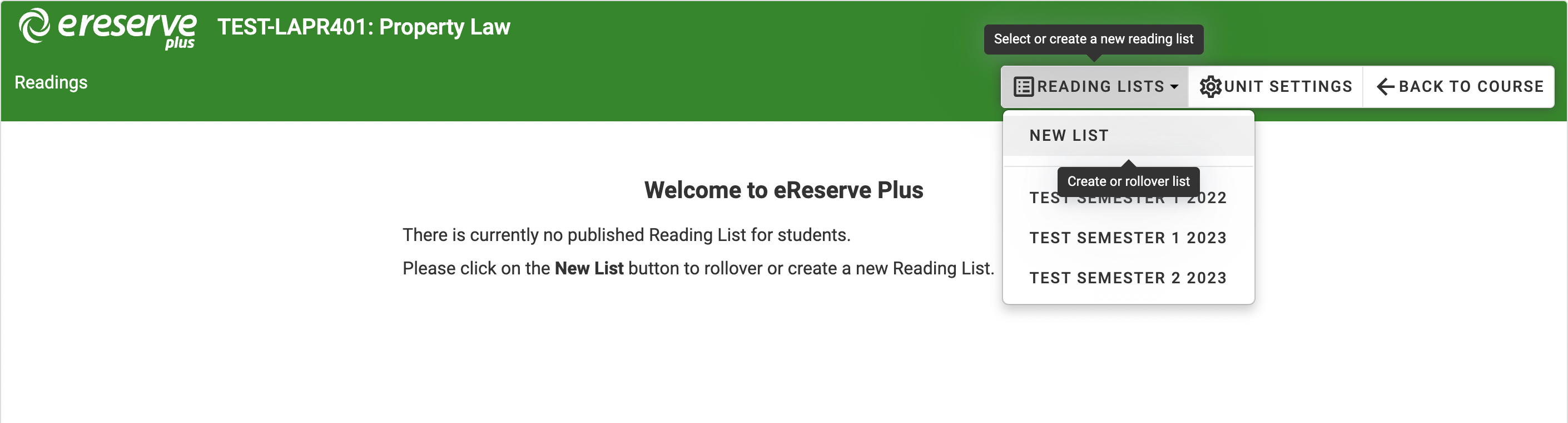
3. However, if eReserve Plus detects that there may be an existing list, but there is currently no ‘Published List’ then the following landing page is presented directing the Educator to select an existing list to work with or rollover an existing list.
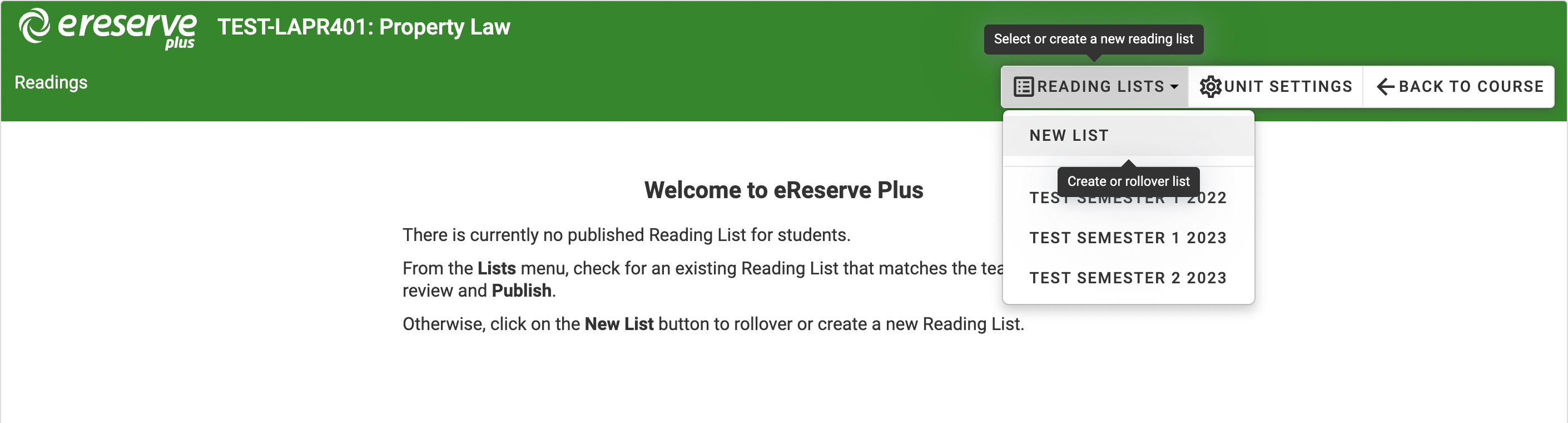
Impact on Resource Linking
For customers who have placed eReserve Plus Resource Links on their Learning Management System pages, it will be important to note that the Resource Links will have an additional parameter now - which ties a Resource Link to a Course Offering, not just the Course Code alone. There are no functional changes for Users, however creators of Resource Links will need to be aware that an eReserve Resource Link can only be made available to Students when the Resource is Active and available on a ‘Published’ Resource List.