
LMS Course Code Exports
An important part of the LTI Setup for connecting the LMS to eReserve Plus is collecting an export of all Course Codes from the LMS. The best format to deliver the course code exports are from the format directly from the LMS which contains the Course Code or Short Code and the Course Long Name or Course Name. Below we have identified how to complete a course code export from each of the different LMS vendors with screenshots and example files.
Blackboard Course Code Export
To complete an export of the details required for analysis by the eReserve Team you will need to have the following:
-
Database Access;
- Access to the Blackboard instance database.
-
Blackboard Database Knowledge;
- A working knowledge of the Blackboard database schema allowing them to extract the correct information.
Once you have the above you will need to create a query to extract the "Course ID" and "Course Name" to a CSV file with the respective column names of "unit_code" and "unit_name".
Brightspace Course Code Export
To export a list of Course Codes from D2L Brightspace, we have detailed a list of steps below which will assist in provided the report with all course codes and names from within D2L Brightspace. To have the ability to use the report function within Brightspace, you will need to have the following:
- Admin Access to Reports
- Access to the reports in D2L Brightspace
Once you have the above you will need to create a new report using the following steps:
1) Login with your admin account
2) Click on the Admin Tools Cog (see top right of page)

3) Click on the "Reporting" menu item
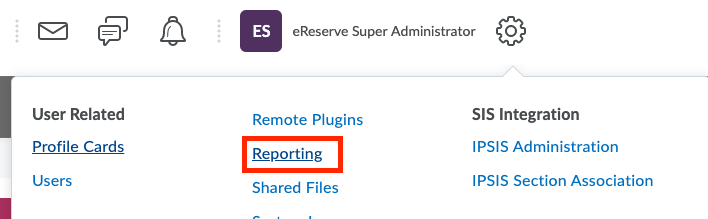
4) The Reporting page will be displayed. Click on the "New Report" button
5) A list of data sets will be displayed. Click on the "Org Units" dataset
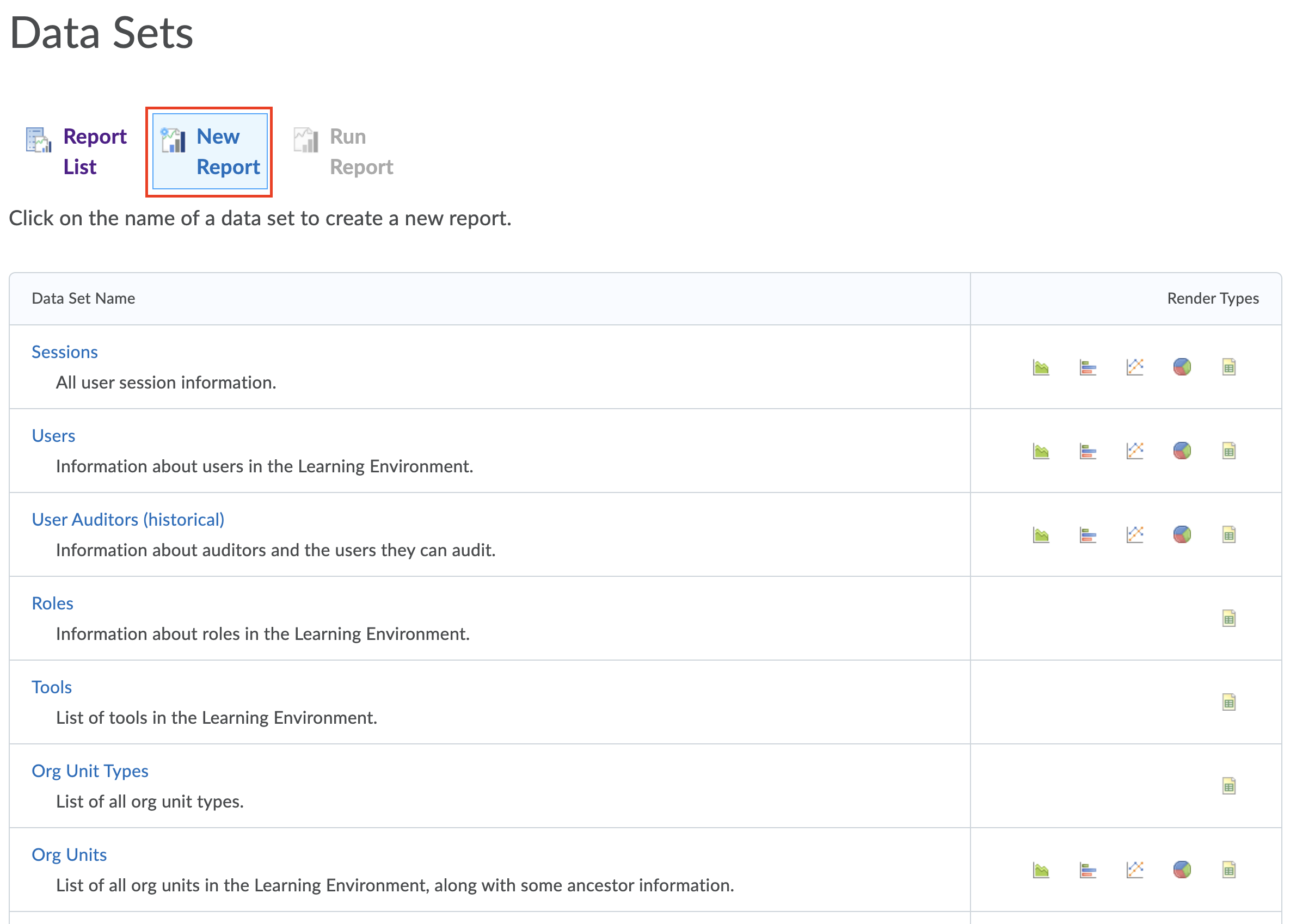
6) A list of rendering types will be displayed. Click on the "Table" rendering type
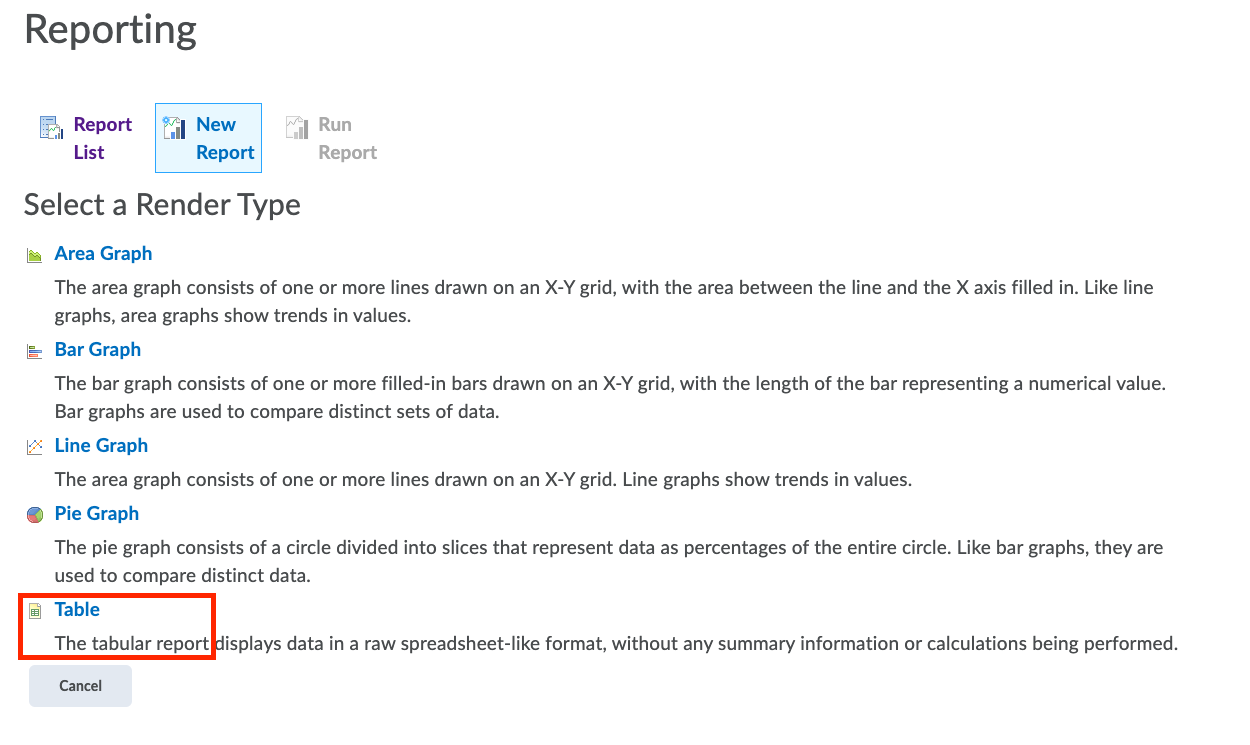
7) The report form will be displayed. Provide a Name and a Category
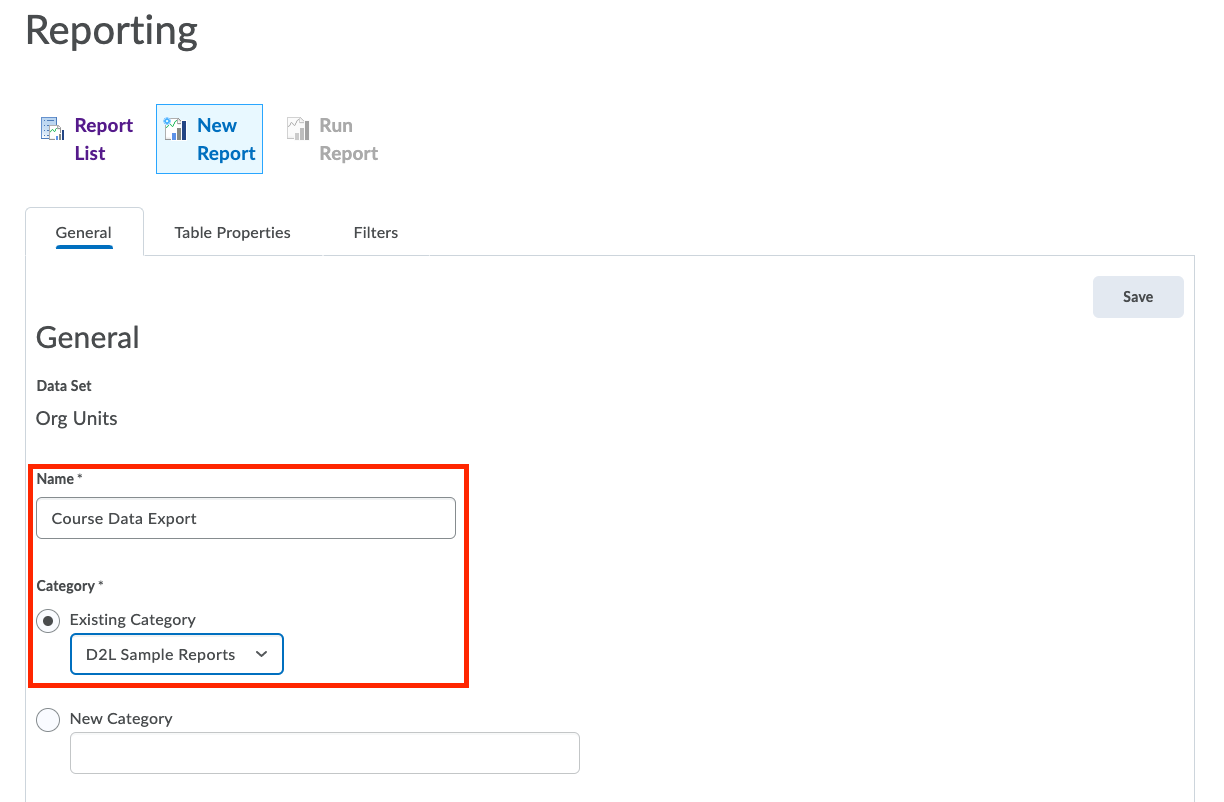
8) Click on the "Table Properties" tab
9) Select the "Code" and the "Name" columns
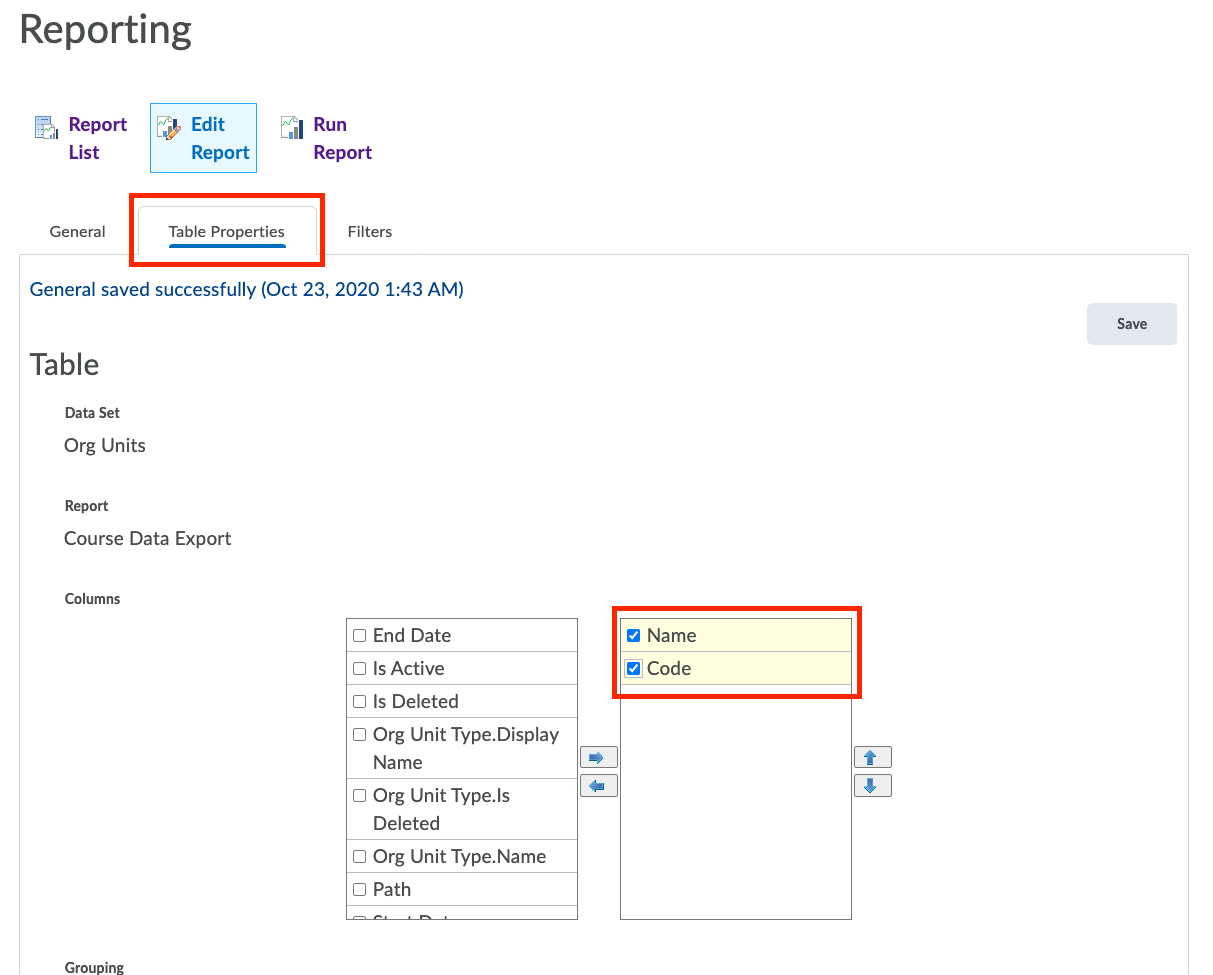
10) Click on the Filters tab
11) Choose "Selected Org Unit Types below" and select the "Org Unit Type" filter

12) Click on the Add Filter button
13) You will be presented with Org Unit Types to select. Tick the Course Offering type
14) Click on the "Save" button

15) Click on the "Run Report" button
16) You will then see the report. Click on the "Export to CSV" to provide to the eReserve Team
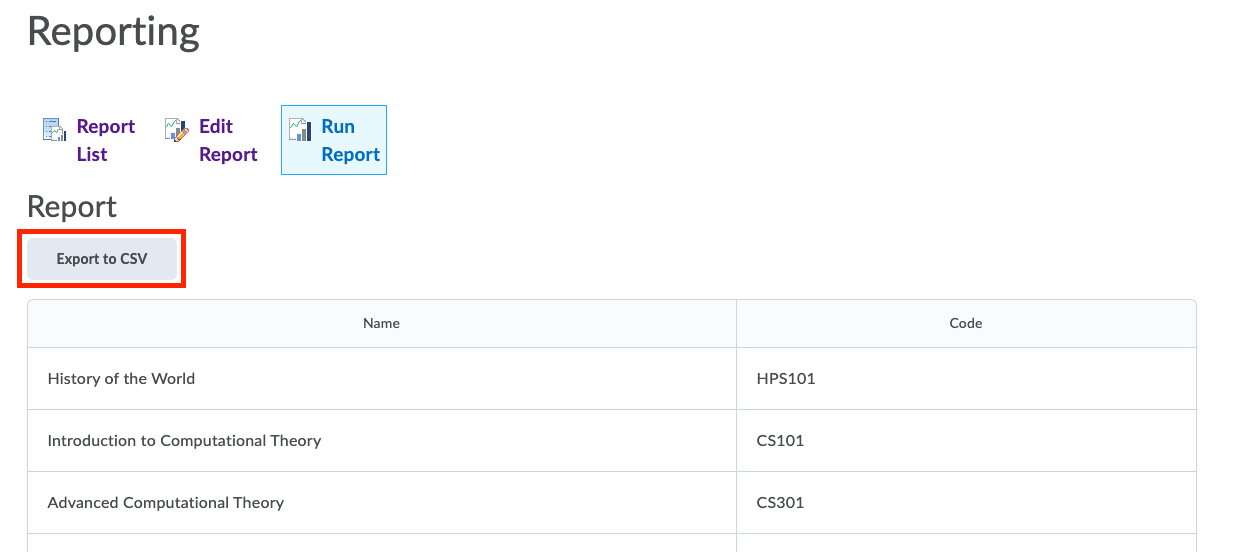
Moodle Course Code Export
To complete an export of the details required for analysis by the eReserve Team you will need to have the following:
-
Database Access;
- Access to the Moodle instance database.
-
Moodle Database Knowledge;
- A working knowledge of the Moodle database schema allowing them to extract the correct information.
Once you have the above you will need to create a query to extract the "Course short name" and "Course full name" to a CSV file with the respective column names of "unit_code" and "unit_name".
CanvasLMS Course Code Export
To export the list of course codes from CanvasLMS, we have detailed a list of steps below which will assist in provided the report with all course codes and names from within CanvasLMS.
1) In the navigation, select Admin[1] and then the name of the account[2];
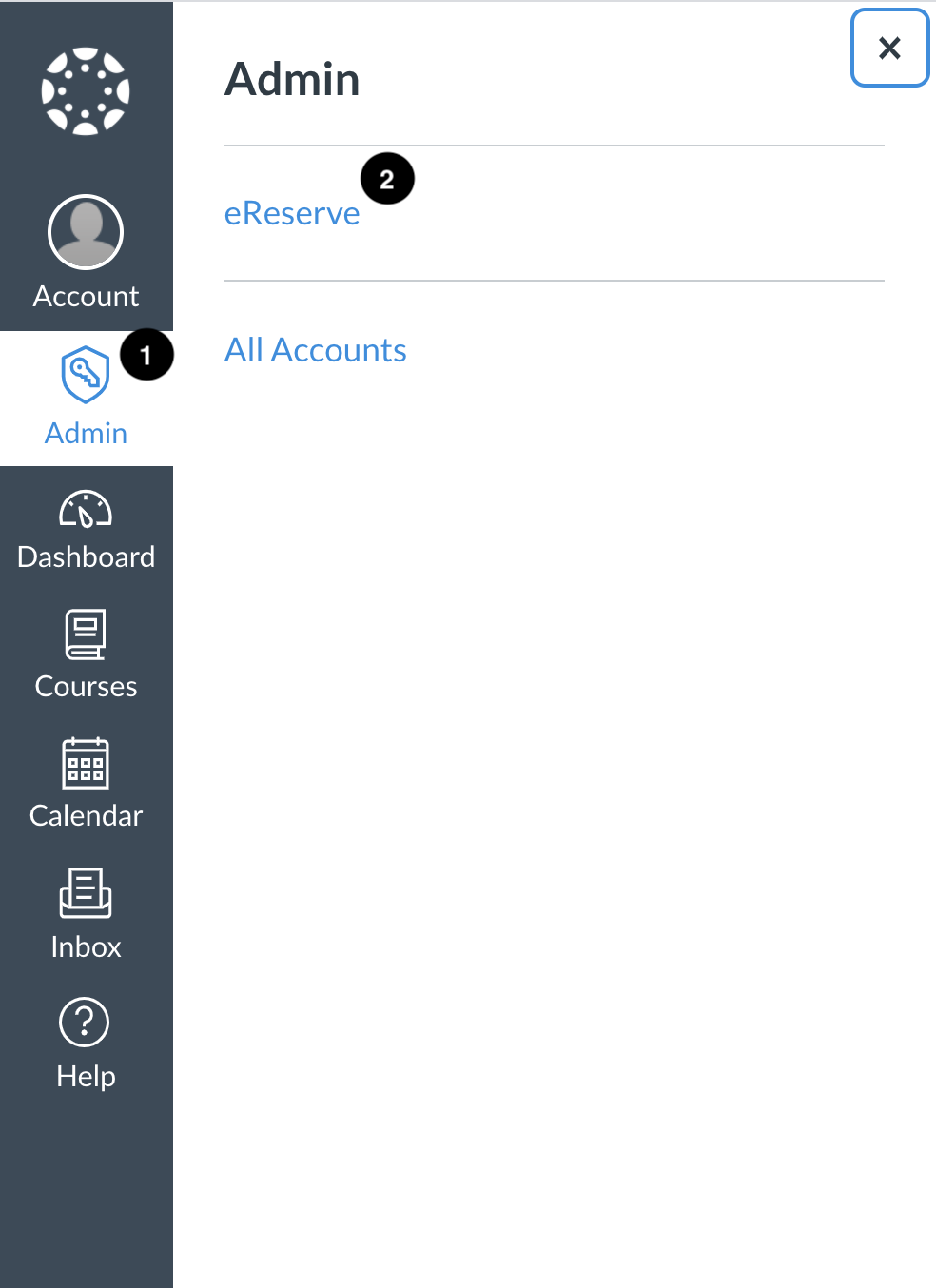
2) Once in the account, select Settings;
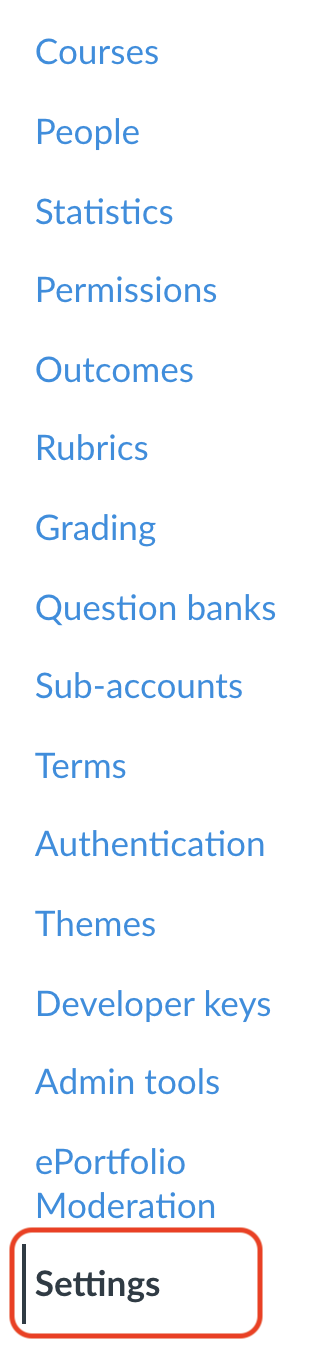
3) Click the Reports tab;

4) The Course Storage report which is located at the top of the page, is the report which exports the course codes and names;

5) To generate the report, it will need to be configured which is located on the right hand side of that report;

6) The configuration has two options for the Term[1] which are All Terms or Default Term and once selected the Run report[2] button, the report can be downloaded
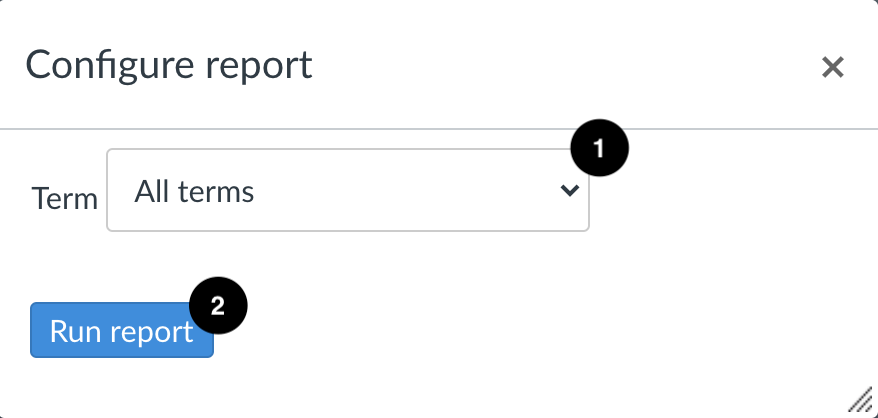
7) To Download the report, select the download icon[1] from the Last run[2] column.

An example of the Course Storage report can be here