
2. Configuration and Setup
There are a number of configuration elements required for both the eReserve Plus software itself, and for eReserve Plus to become part of the ecosystem of the Institution’s other IT systems. Generally the configuration and setup tasks need to be applied to each environment i.e. Staging, Production, Training.
General practice is to apply all initial configuration and setup to the Staging environment for approval by the Product Owner prior to a release to Production.
This section of the Onboarding Guide is divided into two sections to assist the teams with assigning roles and responsibilities:
- Configuration by the eReserve Team
- Configuration by the Institution
Configuration elements recommended for the Institution are a guide only and the eReserve Team is able to assist wherever the technical resources at the Institution may not be available.
2.1 Configuration by the eReserve Plus Team
2.1.1 Environment Setup
As outlined earlier in Accessing eReserve Plus, the first task is for the eReserve Team to setup the environments. In order to do this:
- Please advise eReserve of the Domain Name your Institution created
- Please advise eReserve of the first User Manager(s)
2.1.2 Institution Name
The Institution name is used in the Copyright Notice which is displayed online when Academics and Students access a Reading from eReserve Plus and should be the legal name of your Institution
- Please advise eReserve of the legal name of your Institution
2.1.3 Citation Styles
The Readings on a Course Reading List are presented to Students using Citation Styles. eReserve Plus uses the Citation Style Language (CSL) format to support different types of Citation Styles available and therefore supports over 850 Citation Styles. The APA (American Psychological Association, 6th edition) style is the default Citation Style in eReserve Plus.
Additional Citation Styles can be added by the eReserve Team when we are advised of your supported Citation Styles or provided with a link to the source Citation Style you would like in your eReserve Plus system.
You can find the source for a Citation Style by following these steps:
- Visit https://www.zotero.org/styles
- Use the search facilities to find your desired Citation Style
- Hover over the style you want to use and a 'View Source' button will be displayed
- Click on 'View Source'
- The source for the style will be displayed and the URL will be displayed in the browser address bar.
If a Citation Style is not available, the Citation Style editor can be utilised to create the Citation Style. Ideally start from a similar style and make the customisations based on that style rather than creating a new Citation Style from scratch.
- Please advise eReserve of the list of Citation Styles to be employed, including a link to the source for each Citation Style (including any customised style that you may have adapted)
2.1.4 Theming
The Academic and Student Interfaces available from the Learning Management System can be styled by the eReserve Team to fit seamlessly with the look and feel of your Learning Management System.
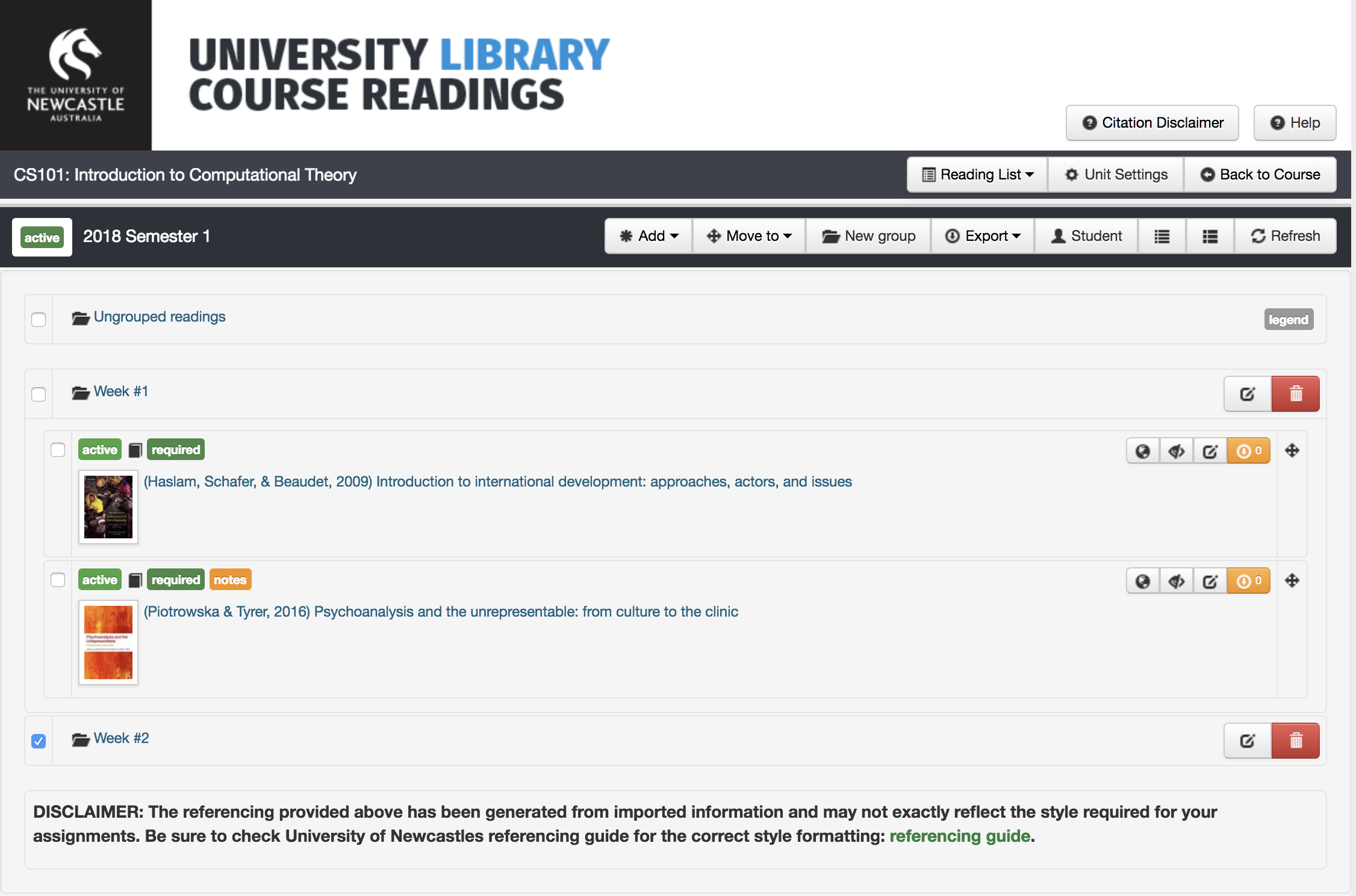
- Please provide any LMS style guide and screenshots so that the eReserve Plus theme framework can be amended
2.1.5 Email Customisations
Email confirmations are sent to Academics from eReserve Plus when Readings are added by RIS upload or when a Reading is rejected. There are a number of emails customisations that eReserve can configure for your Institution.
Firstly, the email template can be configured with standard content, and there are 3 sections available for customisation:
- Content at the top of the page before the system generated message
- An instructions line, and
- The footer
- You can view our KnowledgeBase Article about Email Customisations here
By default, eReserve Plus sends email notifications from the address:
'eReserve Team' noreply@ereserve.com.au
This can be amended for your Institution.
eReserve Plus also supports a Blind Carbon Copy (BCC) and Carbon Copy (CC) email address to be set that will receive a copy of all emails that are sent from the system to Academics. If set, this BCC and/or CC copy allows Admin staff to see the email activity sent to all Academic users of the system.
If your Institution has an external customer support system to manage feedback or help enquiries, there is a customisation to enable a link to that email address from within eReserve Plus.
- Please provide amendments to the Standard Email Template
- Please provide eReserve with an email address that can be used as the sending address for email generated from the system
- Please provide a BCC or CC email address (if applicable)
- Please provide any third-party help/support email address
2.1.6 Integration of the Discovery Layer and Library System
Connecting eReserve Plus to your Catalogue or Discovery Tools is an essential way to leverage the capabilities of your existing systems in eReserve Plus and ensure that Academics utilise existing subscriptions and resources. Each supported Discovery System has its own integration configuration requirements covered in the documentation for each of the relevant integrations.
There is information that the eReserve Team requires to setup these integrations.
- Please supply the details for the Integration(s) required for your Institution
2.1.7 Summary Checklist
Please provide the eReserve Team with:
1. The Domain Name your Institution created
2. The first User Manager(s) details
3. The legal name of your Institution
4. The list of Citation Styles to be employed, including a link to the source for each Citation Style
5. Any LMS style guide and screenshots so that the eReserve Plus theme framework can be amended
6. A BCC email address (if applicable)
7. Any third party help/support email address
8. The details for the Search Integration(s) required for your Institution
9. An extract of the course codes from your LMS so eReserve can implement the Course Filters
2.2 Configuration and Setup by the Institution
2.2.1 User Setup
Once the initial User Manager(s) is setup, they can then create the other Admin Users in eReserve Plus. You do not need to add Academic or Student accounts to the system as they will be automatically created when Academics or Students access a Reading List from the Learning Management System for the first time. Understanding what these roles are and how they are used will help you decide the appropriate level of access for each new user.
User Manager: This role gives the User the ability to create and manage User Accounts
Site manager: This role is for those people managing integration and settings for eReserve Plus. Typically this is given to the Learning Management System and Library Catalogue Administrators, allowing them to create and configure integrations with those systems.
Document Manager: This role is given to users who require full access for the day-to-day management of Readings and associated Requests.
Copyright Officer: This role includes access to all of the features of the Document Manager and includes access to Reporting (i.e. Audit and Utilisation) as well.
There are two additional Roles that are not enabled by default, but can be enabled on request. These two roles can be assigned to a user to enable them access and support the view normally associated with Academic and Student Roles.
Academic: This role allows Library and Support staff to test the Theme and Academic functions. A user would also be setup with this role for the email address to be used in Imports
Student: This role allows an Admin user to access the Student View for any Course and is primarily used for testing purposes.
- Prepare a list of users for your Institution, their Roles and contact details
- Access the Training documentation for User Management
- Setup Users in eReserve Plus
2.2.2 Teaching Sessions
Teaching Sessions are typically configured by the Site Manager, Document Manager or the Copyright Officer and provide a set of standard dates for Reading List availability in the system.
The Start and End dates of a Reading List are primarily set by Predefined Start and End Dates, usually reflective of Semesters, Course Periods etc.
It is common for these dates to be different from the actual Semester dates so that Students can then access their Reading Lists before Semester officially starts. Some Institutions will set the Teaching Session dates to begin two weeks before the semester officially starts and a month after the Semester ends.
- Prepare a list of Teaching Sessions for your Institution
- Access the Training Documentation to configure Teaching Sessions
- Configure Teaching Sessions in eReserve Plus
2.2.3 Schools
So that eReserve can generate meaningful Audit and Utilisation reports, eReserve Plus groups the Courses into Schools. The Schools setup in the system also means Academic Staff can select the appropriate School when they update a Citation Style for their own Course.
Users with Site Manager, Document Manager or Copyright Officer can configure the Schools, and later set the default Citation Style for each School once Citation Styles have been setup by the eReserve Team.
- Prepare a list of Schools for your Institution
- Access the Training Documentation for configure Schools
- Configure Schools in eReserve Plus
2.2.4 Connecting the Learning Management System
Each Learning Management System at your Institution will need to be configured to use eReserve Plus using the IMS Global Learning Consortium's Tools Interoperability (LTI) protocol
An LMS Administrator or someone with the requisite permissions to configure LTI will need to be engaged.
An Important part of the LTI Setup is configuration of the Course Filters. The Course Code Filter allows each offering of a course in the LMS to match the Course Code for a Reading List in eReserve Plus. With the Course Code filter in place, eReserve Plus will be able to automatically associate existing Readings Lists to each new offering of the course using the unique Course Codes. If the Course Code Filter does not find a match then the Course Code will be derived exactly as it appears in the LMS. The Course Name Filter is utilised to strip the display of the course name from the LMS, where relevant.
A Systems Administrator with the requisite skillset can configure the Course Code Filter in eReserve Plus by providing the eReserve Team with a regular expression that identifies and matches course codes used by the Institution.
- Extract Course Codes from your LMS for analysis by eReserve
- Access the Training Documentation to configure the LMS
- Access the Training Documentation to configure Course Filters
- Configure LMS Integration for eReserve Plus
- Install the LMS plugins for Resource Linking from eReserve Plus
- Provide Course Filter expressions
2.2.5 Summary Tasklist - Customers
The tasklist below summarises the tasks noted in each section above:
1. Prepare a list of Users for your Institution, their Roles and contact details
2. Access the Training Documentation for User Management
3. Setup Users in eReserve Plus
4. Prepare a list of Teaching Sessions for your Institution
5. Access the Training documentation to configure Teaching Session records
6. Configure Teaching Sessions in eReserve Plus
7. Prepare a list of Schools for your Institution
8. Access the Training documentation to configure School records
9. Configure Schools in eReserve Plus
10. Extract Course Codes from your LMS for analysis by eReserve
11. Access the Training documentation to configure LMS
12. Access the Training documentation to configure Course Filters
13. Configure LMS Integration for eReserve Plus
14. Install the plugins for Resource Linking from eReserve Plus
15. Provide Course Filter expressions