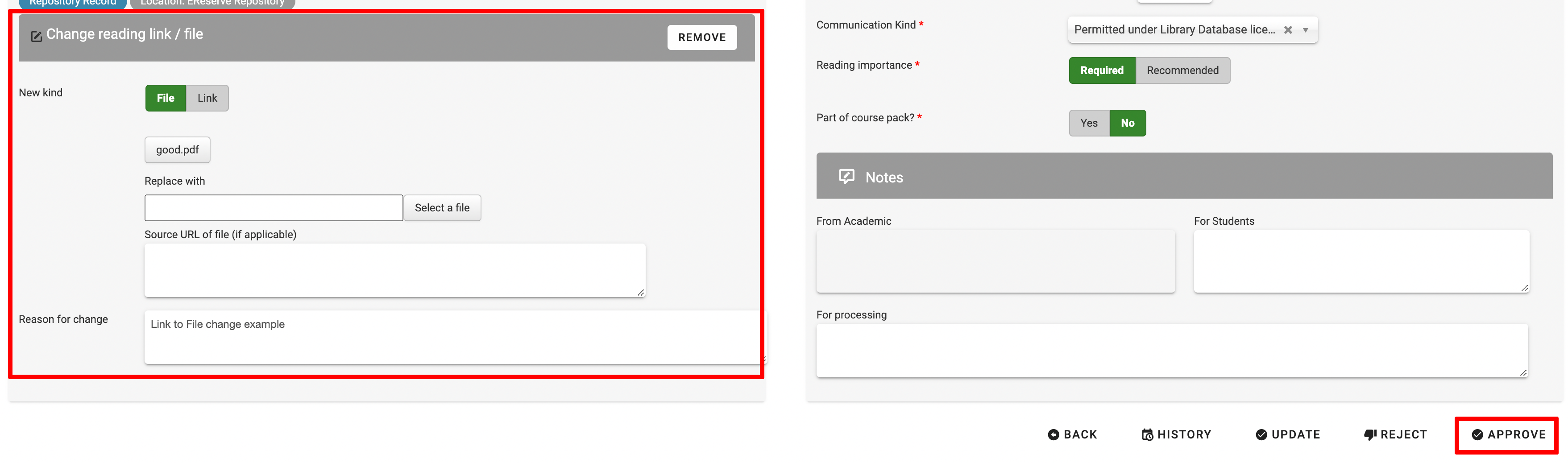Swap a Link based reading to a File Based Reading (or vice versa)
1. Visit the Reading List that has the Resource you would like to change;

2. Select Edit on the Reading Request you wish to edit;

3. Select the Change Button;
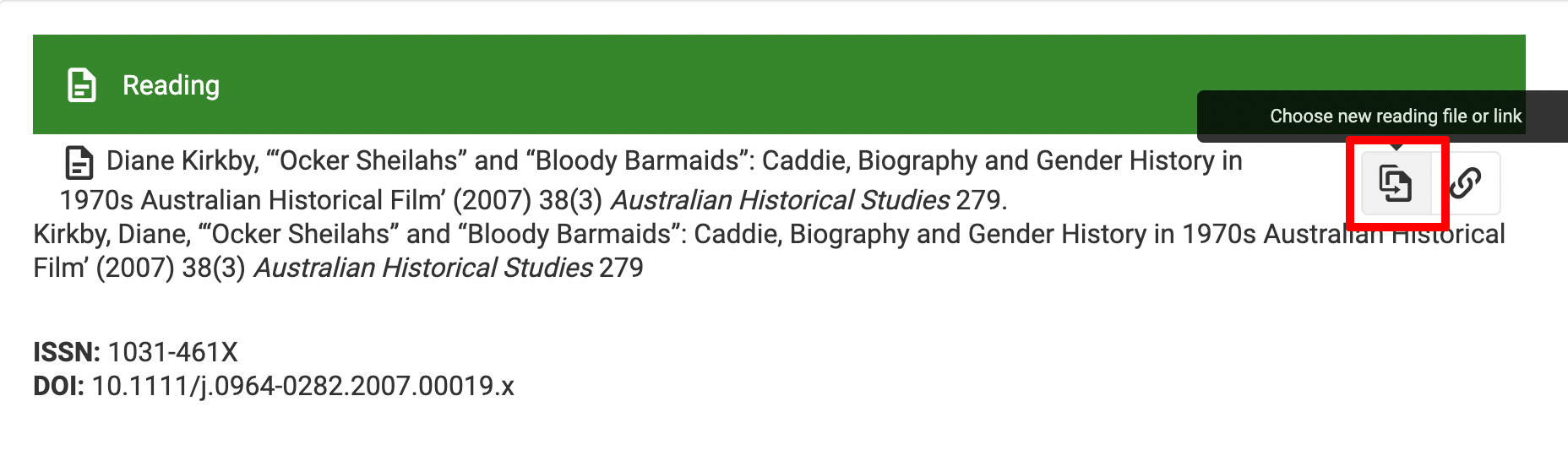
4. Select whether you want to change the Reading Resource to a Link or File;
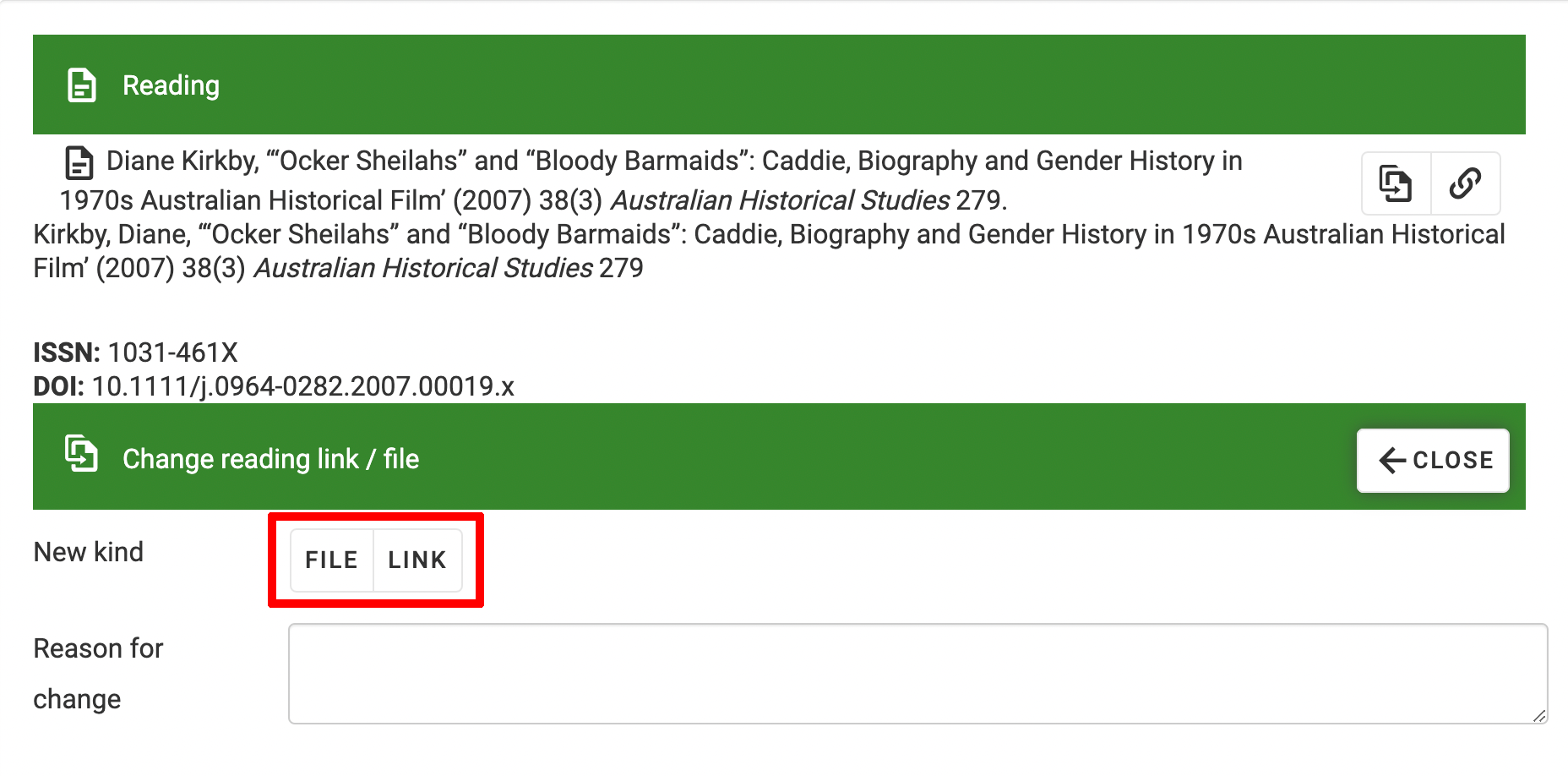
5. Add the Link or File depending on what was selected with the Reason for Change and Source URL of file if applicable;
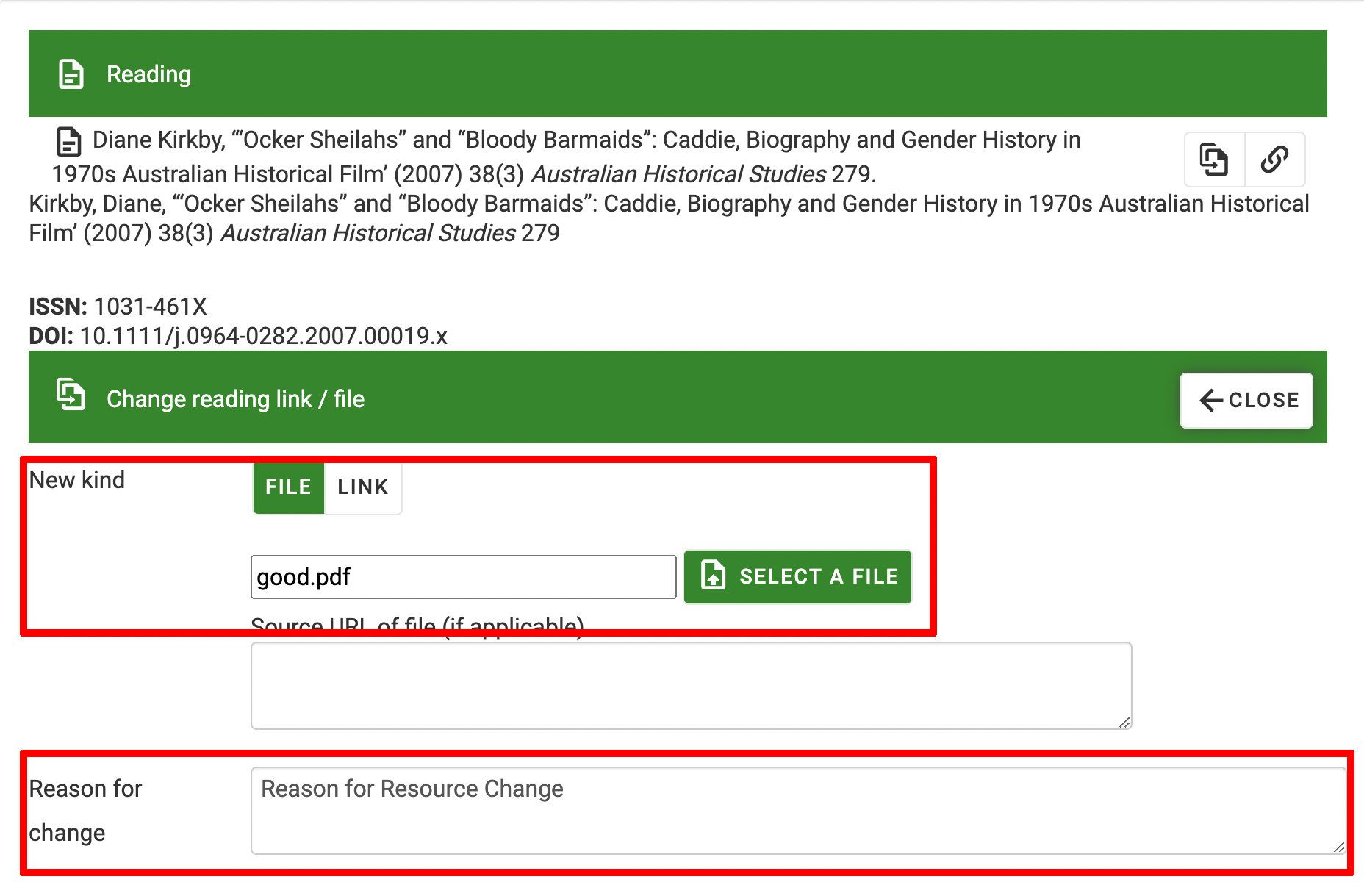
6. Click Update;
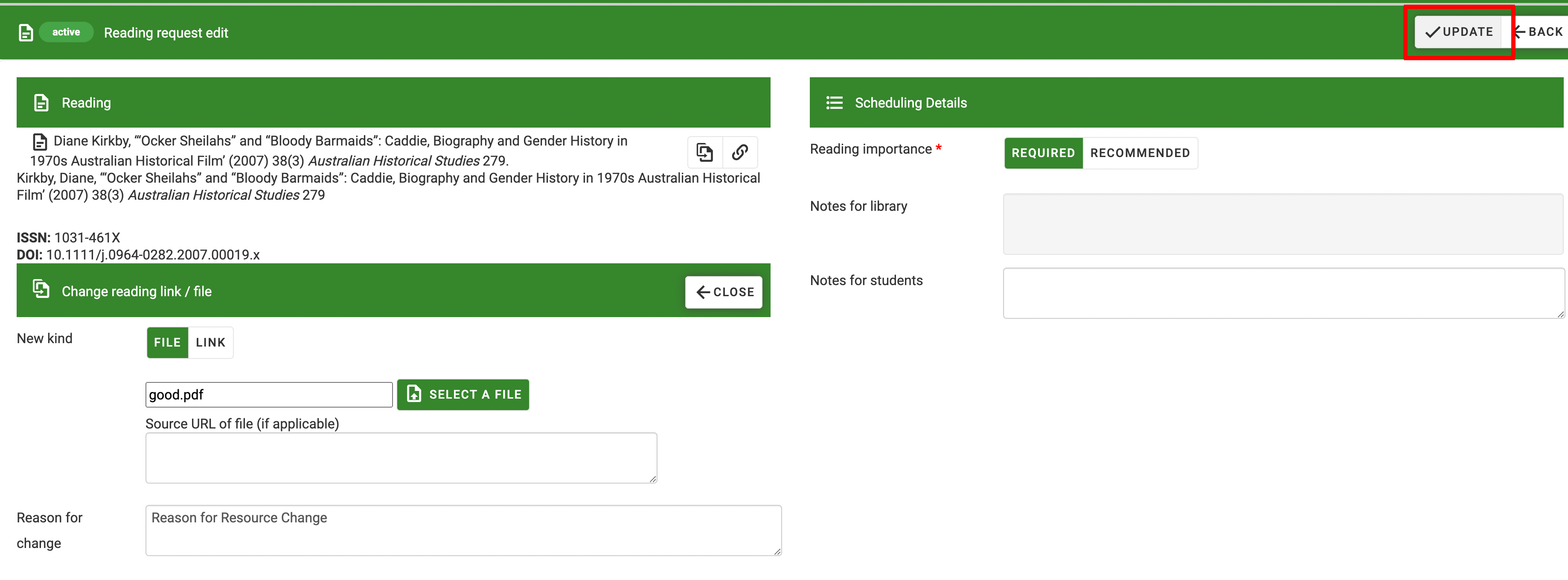
7. If the change is for a Link (ie. a File to Link change) then you can return to the Reading List and see that the resource has been changed to a link;
OR
If the change is for a File (ie. a Link to File change) then the Reading Request on the Reading List will display a Change Request Icon and will go into the queue to be reviewed by Library Staff;

8. Once Library Staff review the request to change the resource, they will review the Reason for Change and the File. If they approve the change, then the Librarian can click on Approve to update the resource on the Reading List. If the change is not approved, the Librarian can Remove the requested change;
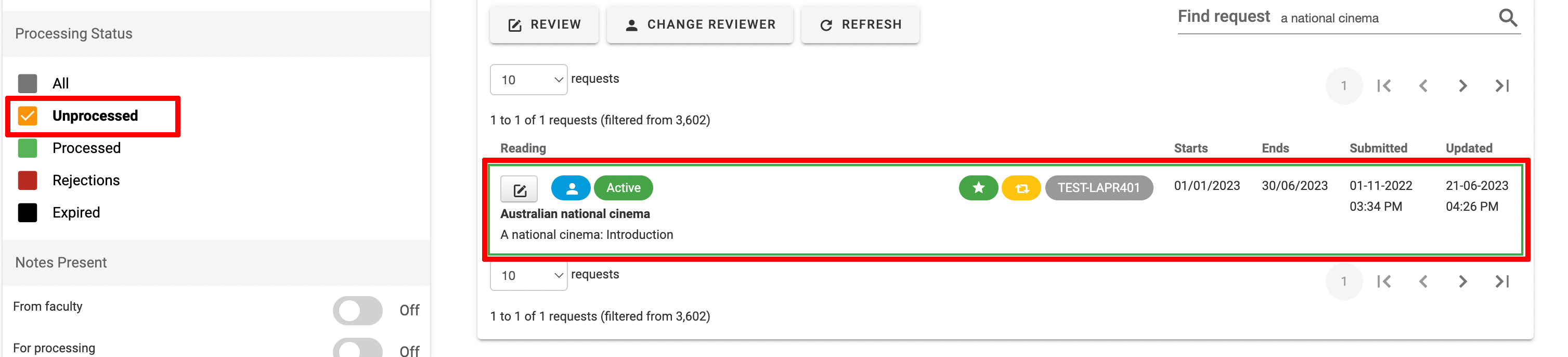
TIP: Before approval, we recommend Librarians review the reading metadata, in particular Organisation/Publisher as they are required for file-based readings