
In-List Search
eReserve Plus provides an in-list search so that you can find resources quickly. Sometimes, a list will have a lot of resources and it can be difficult to find what you’re looking for.
To begin your search, look for the magnifying glass icon at the top right of your list. Clicking on this icon will expand into a search bar you can type into.

To search for a resource in your list:
- Click on the magnifying glass icon to open up the search bar;
- Type in a keyword to use for the search, such as author name, title, year, etc.;
- Any matches found from the entire list will appear underneath the course header along with the number of resources that matches the words you searched for.
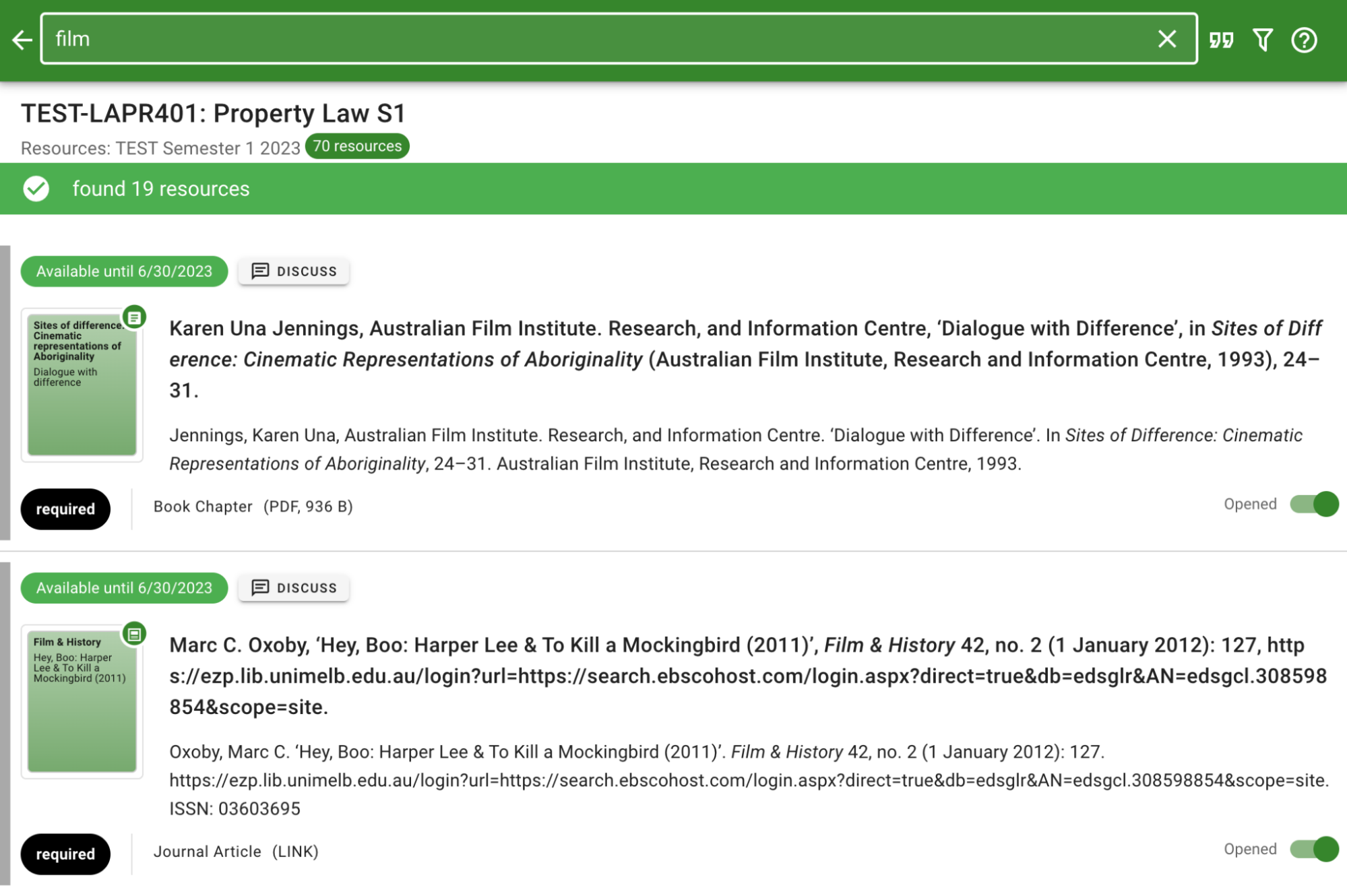
When using one keyword (e.g., image), the search will return only results that contain that keyword.
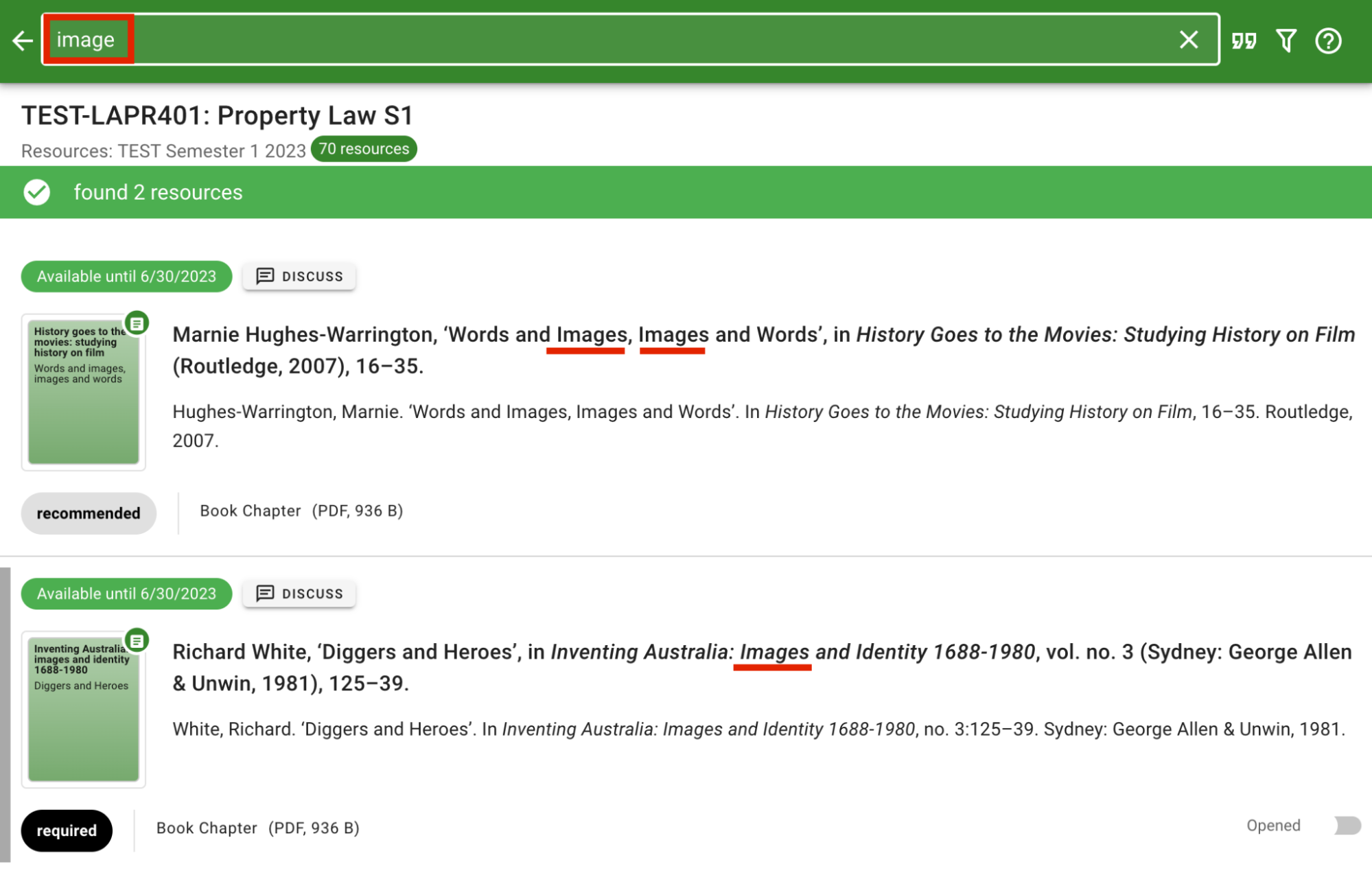
If you use more than one keyword, it’s possible to get multiple results.
The search results will first list resources that match the exact keywords (e.g. Image identity).
Any following results will be resources that match any of the words in the search (e.g., “image”, then “identity”).

To return to your main list, click on the arrow located to the left of the search bar.
