
Resource Linking with Canvas
Resource Linking enables Academics and Teachers to provide an inline link to one or more Readings from any Reading List in eReserve Plus inside the course content they create in Canvas.
Reading List creation
An important step in the process is to ensure that at least one Reading List, and associated Readings, are available in eReserve Plus for the Course that the Academic plans to link to.
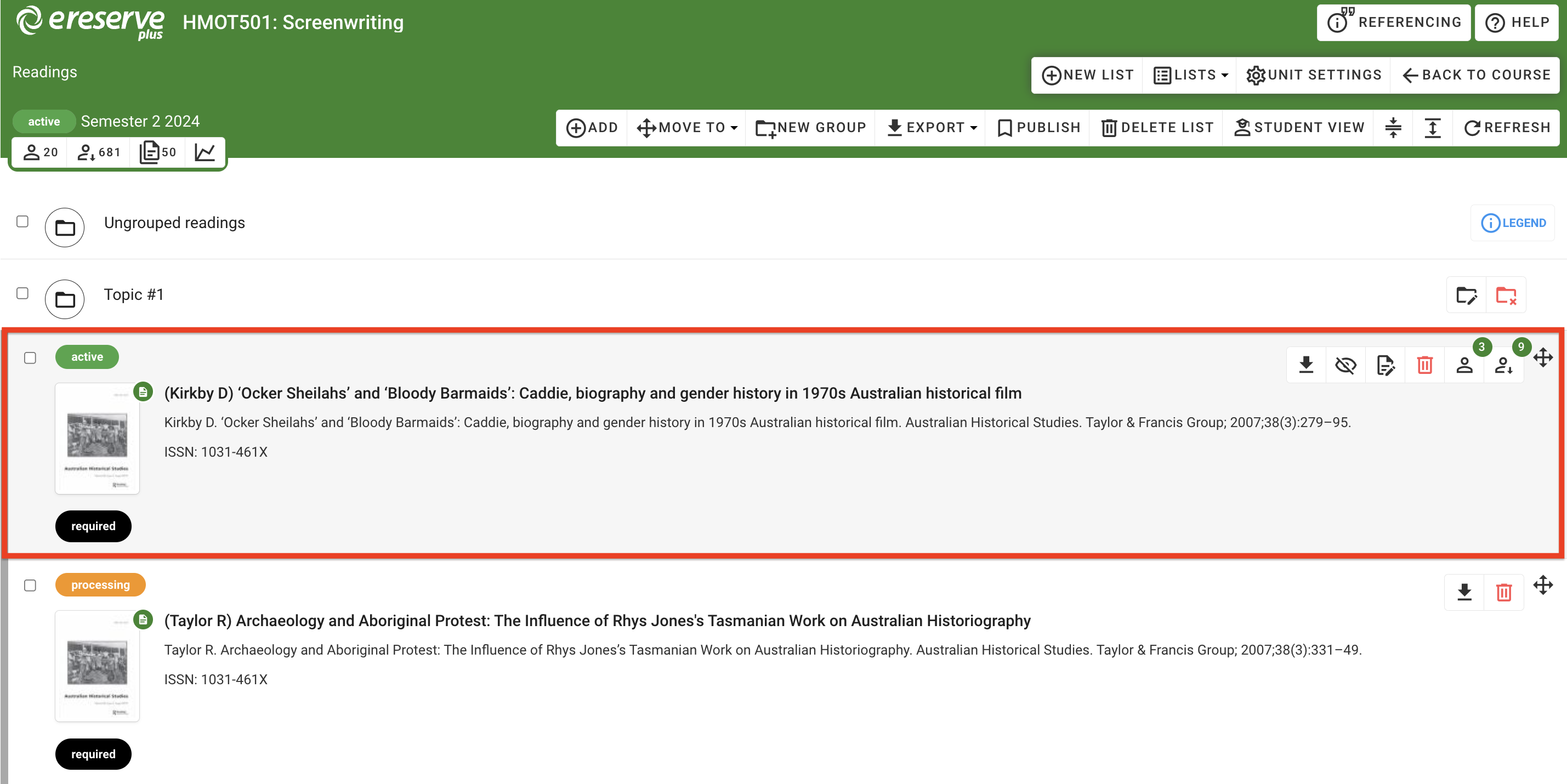
Academic view
Academic and Teaching staff access the course as usual in Canvas. Once editing mode is turned on in Canvas an eReserve button is available in the content editor.
- Place the cursor where the Resource Link(s) are to be inserted;
- Select Create Resource Link;
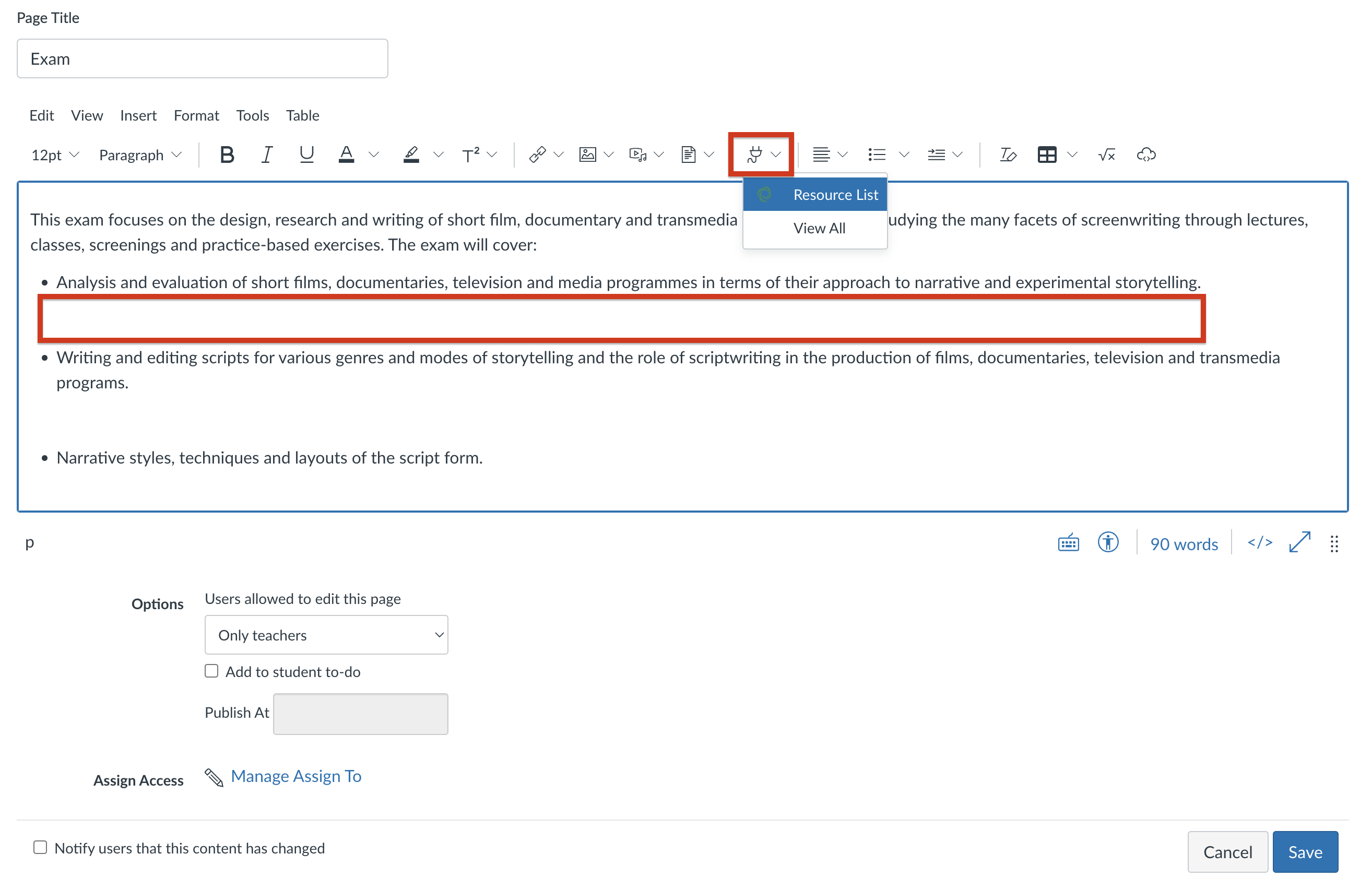
Link to Readings
- Select a Reading List from the dropdown menu;
- Select one or more Readings to link to;
- Click Create in eReserve Plus;
- Save changes in Canvas.
TIP: It is recommended that only one link be created for a single resource rather then multiple. This is because it will be treated as one HTML object. So, in the future to delete/replace or re-order you will have greater control
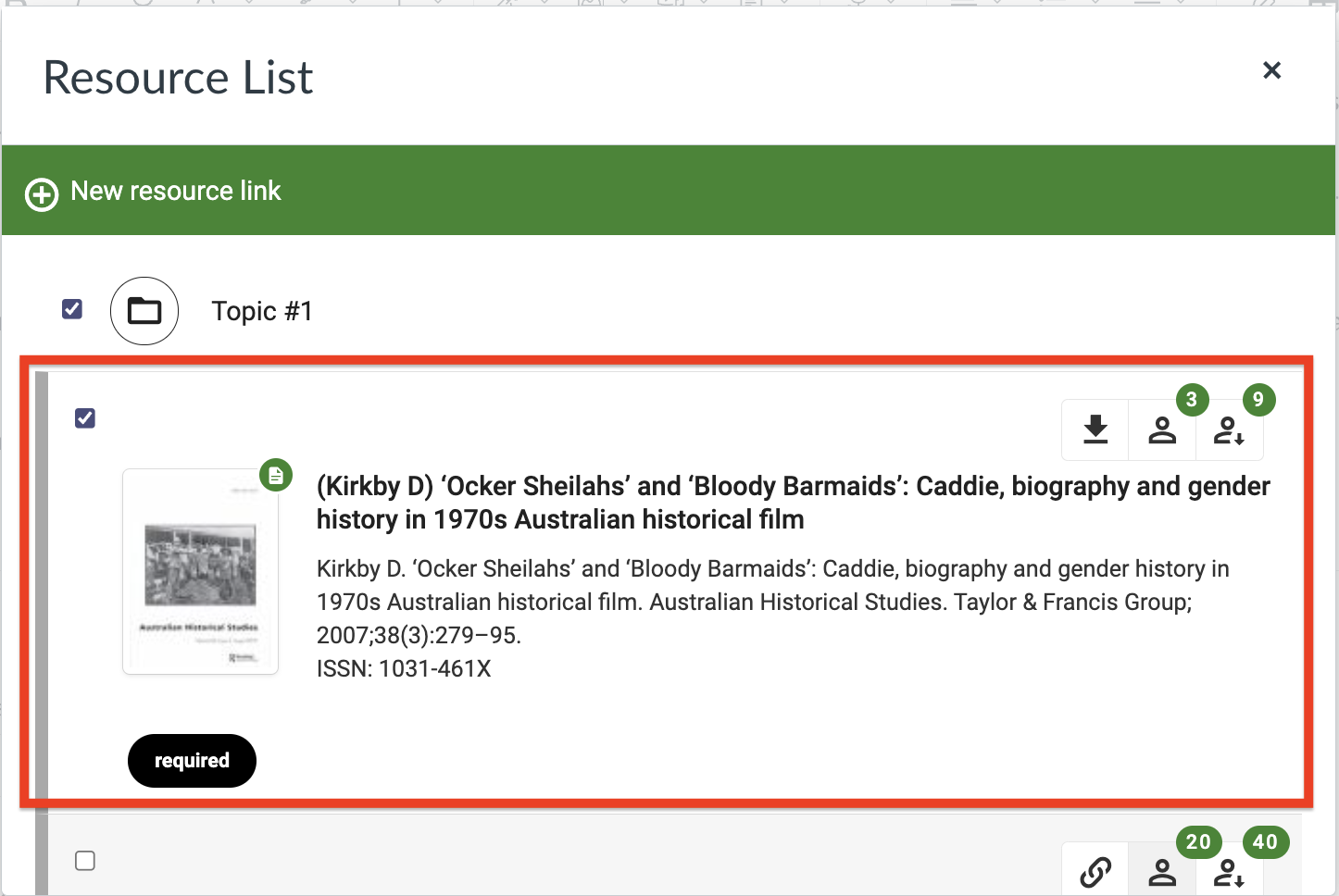
Resource Link Sizing
The final step of adding Resource Links is to confirm and add the Resource Link to the destination (i.e. Page or Announcement). In this final step, there will be an option to resize the Resource Link to be a different width which will also be displayed in that width once it has been added.
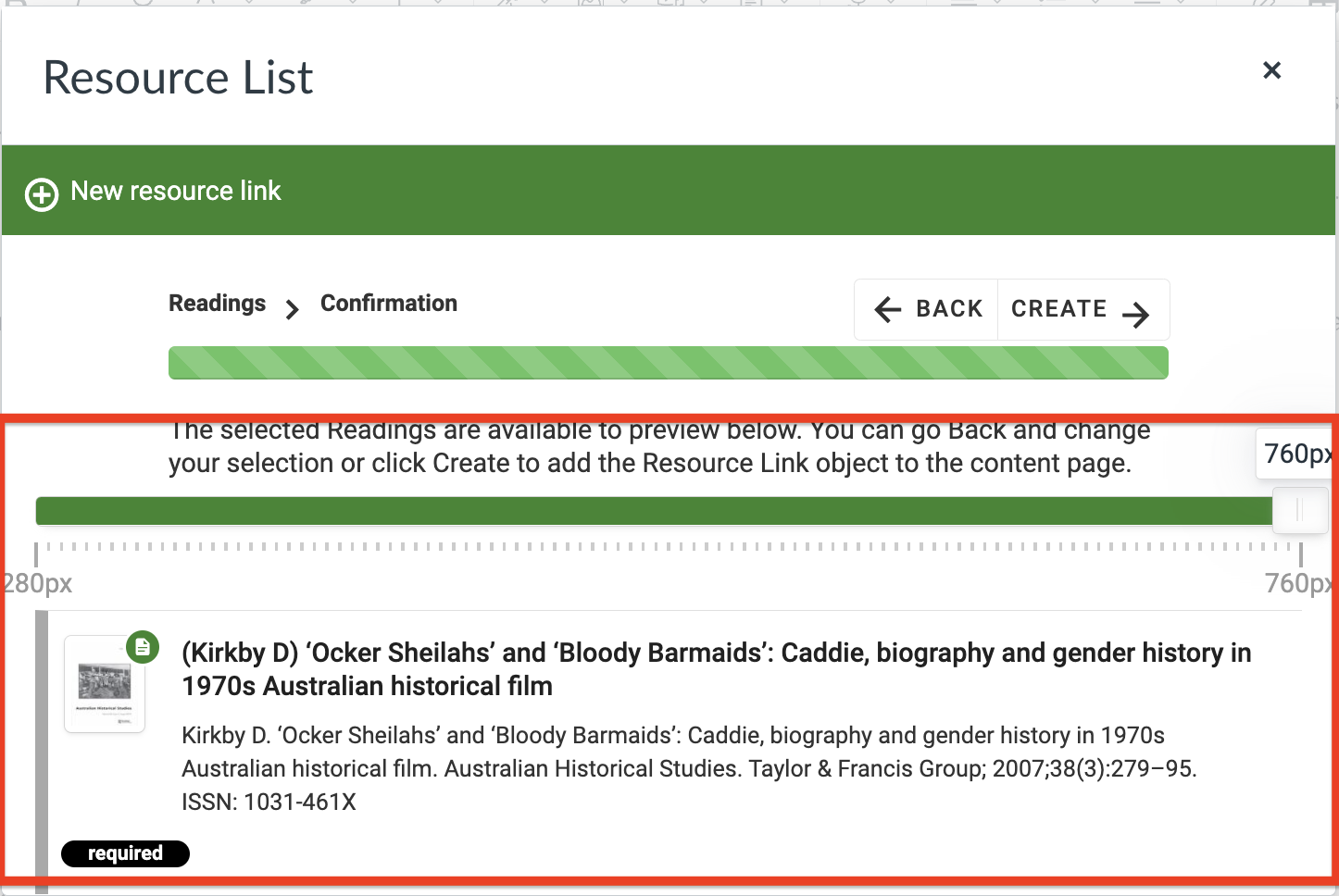
Changing the slider will result in changing the width of the Resource Links. In the image below, the slider will be at a width of 440px which will display the Resource Link on the page as 440px. To view it on the page with content, view Figure 7.
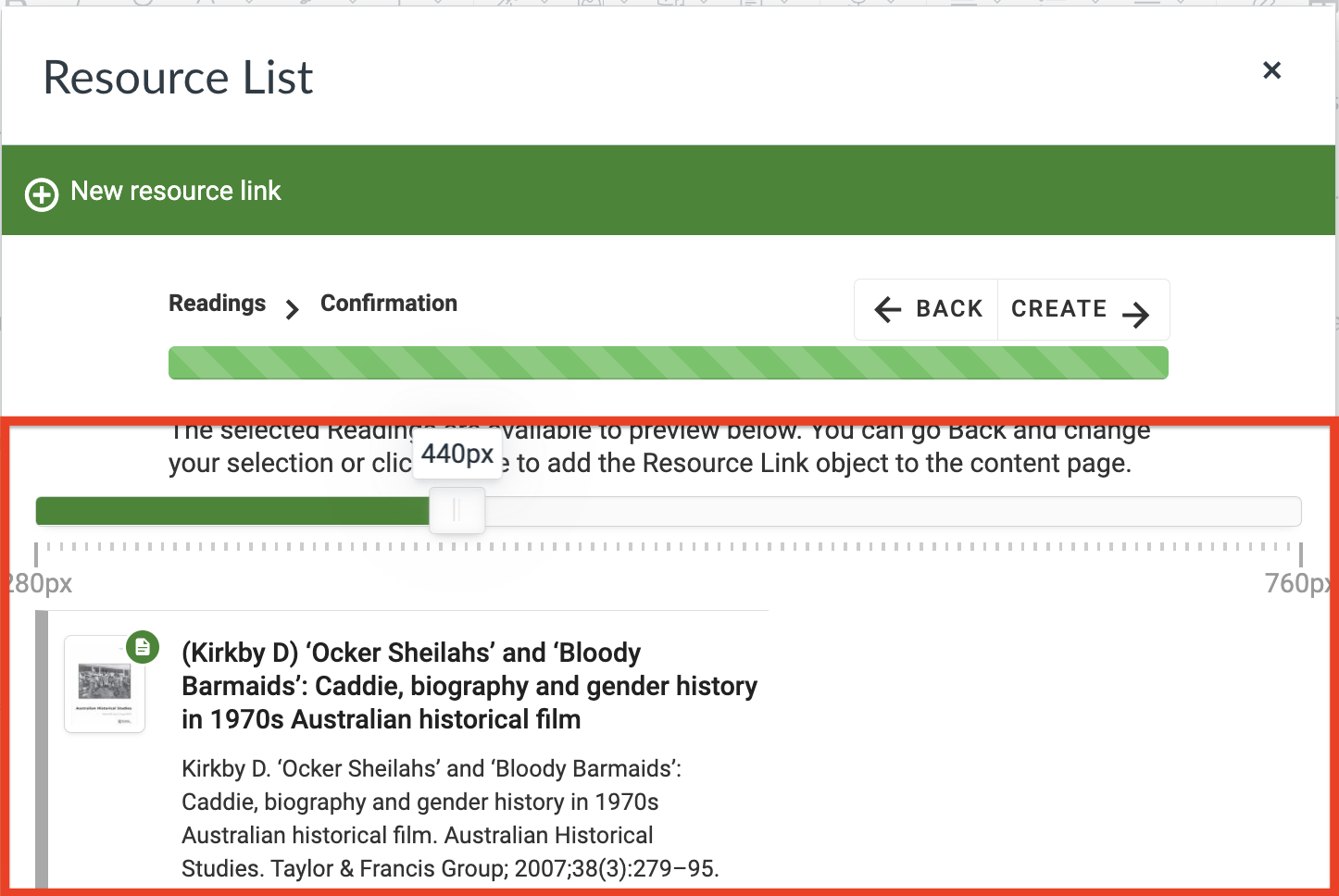
Readings Toolbar
The Readings toolbar has some of the normal Academic functions:
- Status: The status of the Reading is displayed and hover text displays the Availability of the individual resource with Start and End Dates;
- Reading Type: The type of Reading is visible with no action, indicating a file or link based Reading;
- Reading List: Hovering on this icon displays the Reading List that the Reading is connected to;
- Download or View: The file or link can be selected to download or open in a new window;
- Accesses: The counter for the number of student accesses is visible. This indicates how many times the resource has been accessed in this teaching session.
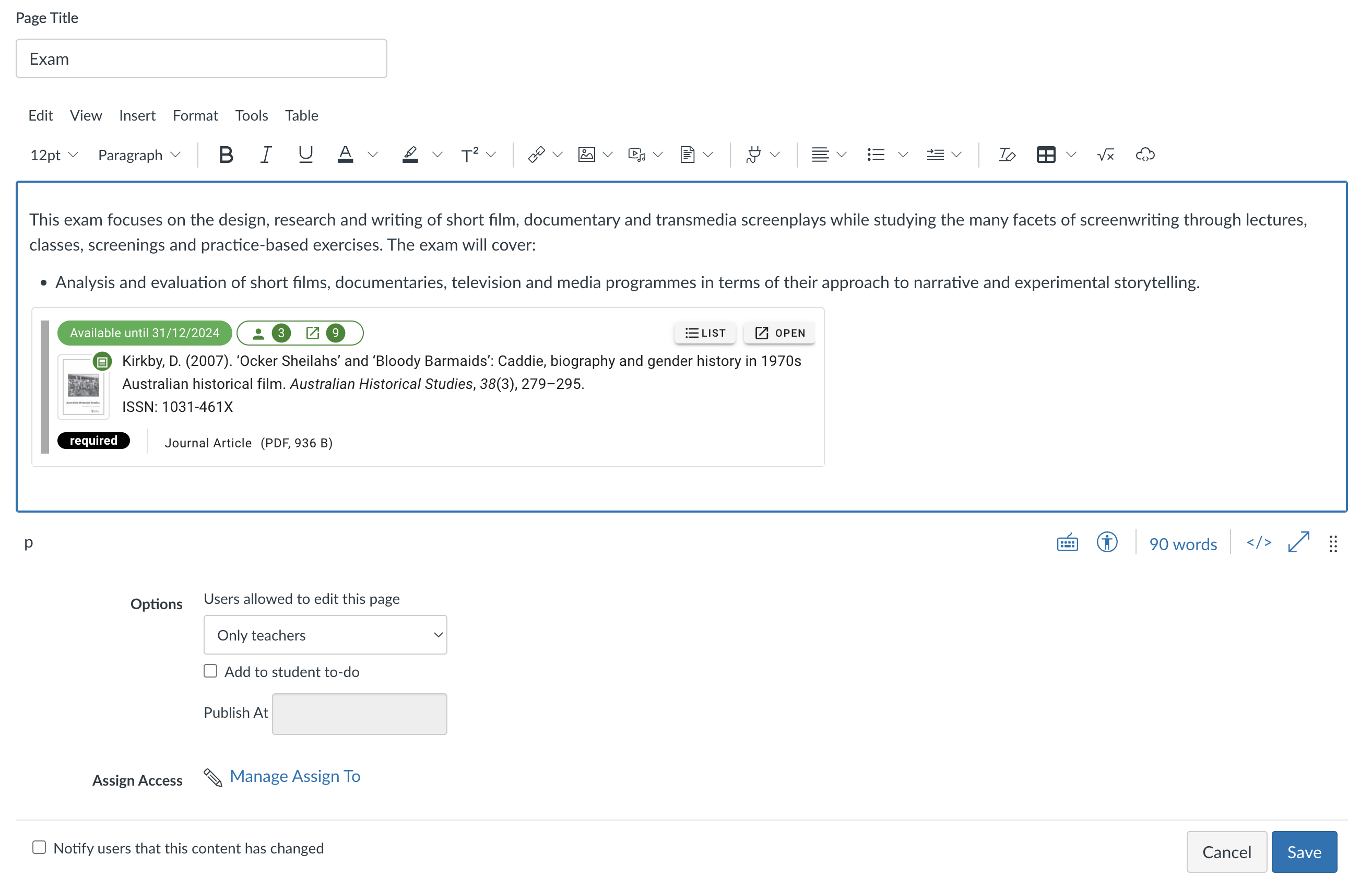
Student View
Students will see a link to one or more active Resources inside the course content. They will have the normal tools to download a file or open a link-based resource in a new window.
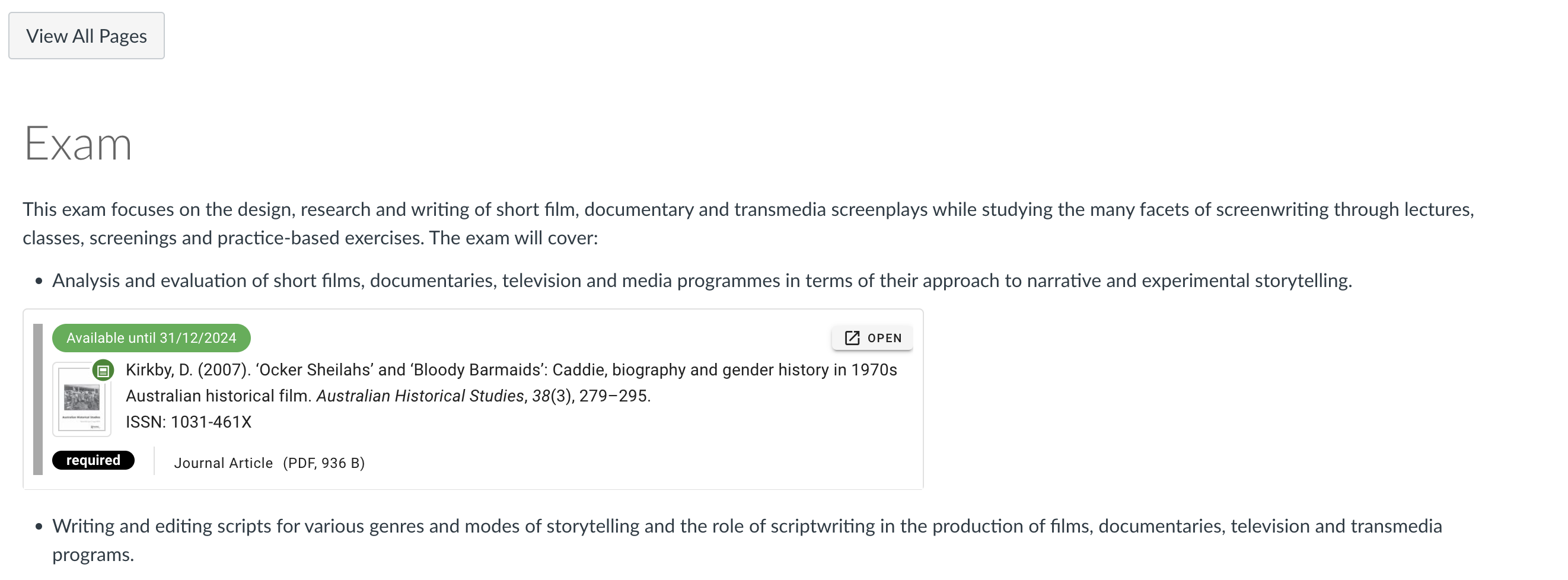
Setting up this Feature
When your Institution is ready to start using Resource Linking with Canvas, your Learning Management System Administrator(s) can access eReserve Plus LMS Canvas Integration Guide for configuration advice.